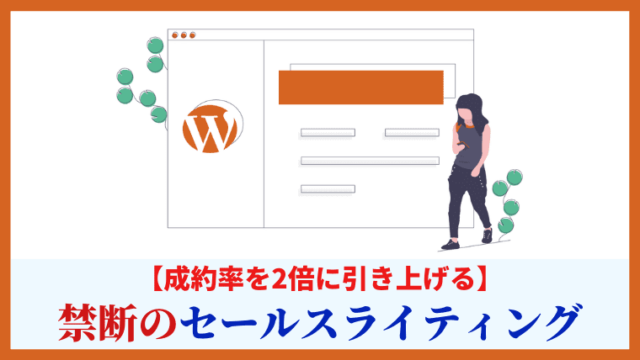アフィリエイトでおすすめのツールは全部で39個あるよ!
アフィリエイトを始めたばかりだと、どのツールを使えばいいのかよくわからないですよね。
私もアフィリエイトを始めたばかりの頃はそうでした。
そして右も左もわからないまま色々なツールを片っ端から使って、1年半で50個以上のアフィリエイトツールを使ってきました。
この記事を読んでいるあなたには、私のようにむだな遠回りをしてほしくありません。
なので、ぜひこの記事を読んで、いまの自分に合ったツールを使ってみてくださいね。
今回の記事では、私が使ってきた50個以上のツールの中から、おすすめできないものを除外した39個のアフィリエイトツールをご紹介します。
【今回の内容】
- アフィリエイトの必須ツール13選
- 必須ではないがおすすめのツール26選
- 爆速効率化テクニック
この記事を読んで実践すれば、必ず作業効率が上がり、あなたのアフィリエイトスキルはupします。
アフィリエイトは長期戦なので、少しでも時間を短縮して効率化を図っていきましょう!
アフィリエイトでおすすめのツール13選【これは必須レベル】
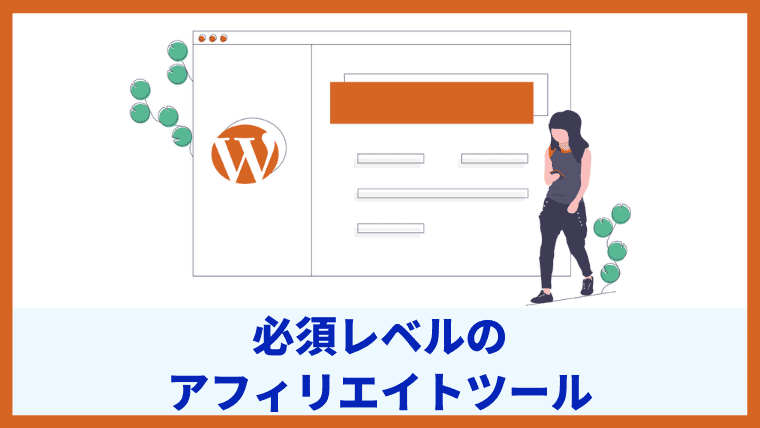
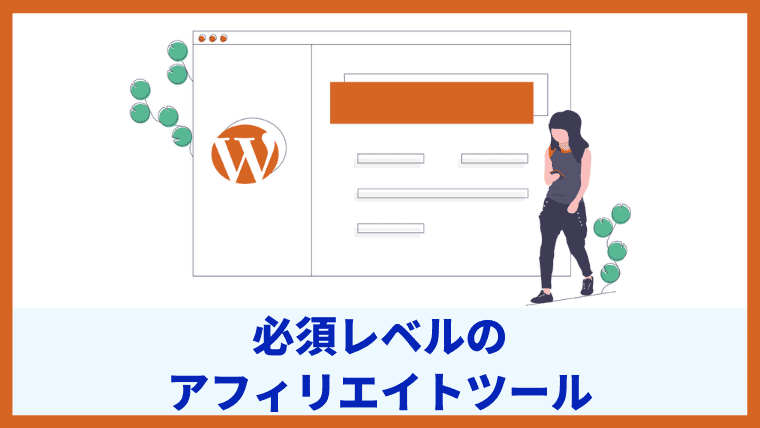
まずはじめに、必須レベルのアフィリエイトツールを13個ご紹介します。
数あるツールのなかでも「これだけは絶対に入れておくべき!」というものを厳選しましたので、何を使うべきか迷っている方は、まずはこの13個を使ってみてください。
WordPress


アフィリエイトをするうえで、WordPressは最重要レベルで必須のツールです。
WordPressとは何なのかというと、かんたんにいうとサイトを作るツールですね。
サイトの設定をしたり、記事を投稿したりすることができます。
はてなブログやSeesaaブログなどの無料ブログでも記事を書くことはできますが、無料ブログの場合だと、運営元がサービスを廃止したら今まで投稿した記事がすべてパアになってしまいます。
時間をかけて一生懸命書いた記事が水の泡になってしまうのは非常にもったいないので、無料ブログを使っている方はこの機会にWordPressに移行しましょう。
WordPressのほうがサイトの見栄えも美しいですし、カスタマイズ性も優れています。
なお、次にご紹介するエックスサーバーを使えば、ボタン1つで簡単にWordPressを導入することができます。
上記のサイトにはいかなくて大丈夫なので、エックスサーバーを契約するところから始めましょう。
エックスサーバー
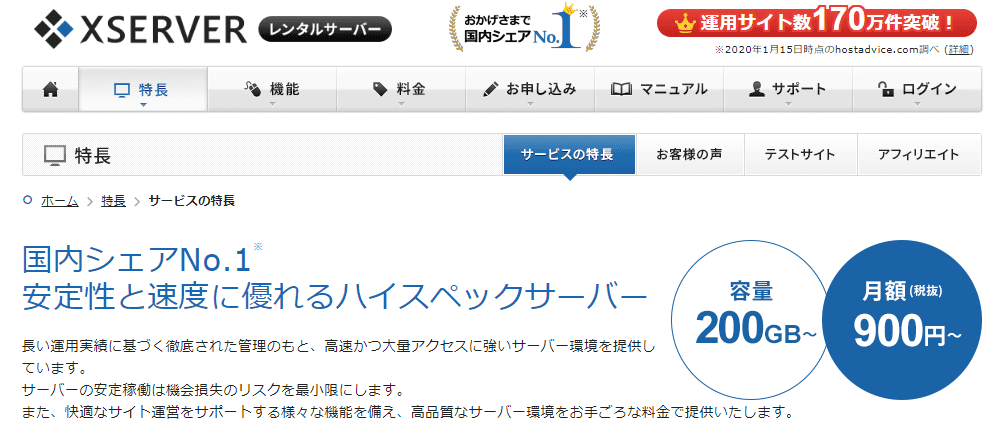
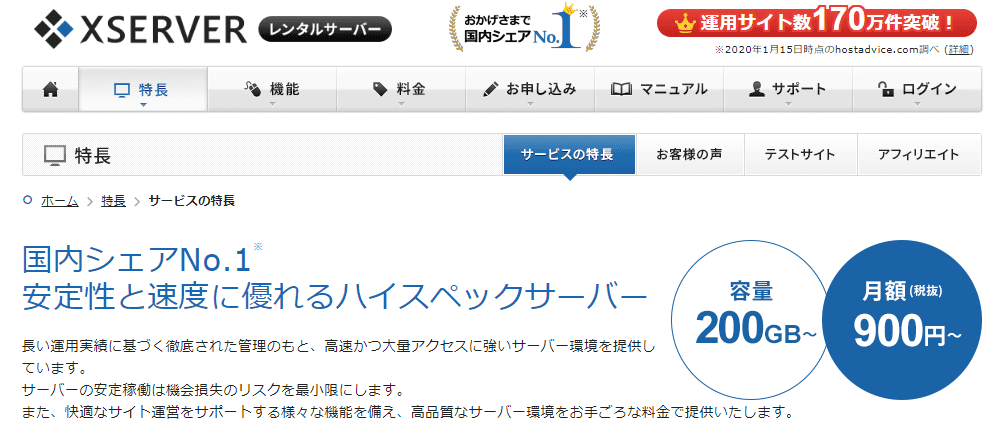
WordPressを使うとなると、サーバーを契約しなければなりません。
サーバーがないと、WordPressを導入することも、サイトを立ち上げることもできないからです。
ではどのサーバーを契約すればいいのかというと、エックスサーバーを選びましょう。
エックスサーバーは国内シェアNo.1のサーバーで、アフィリエイトをする人のほとんどはエックスサーバーを使っています。
月額900円~と安いのにも関わらずハイスペックなサーバーなので、アフィリエイトをするならエックスサーバーを選んでおけば間違いありません。
エックスドメイン
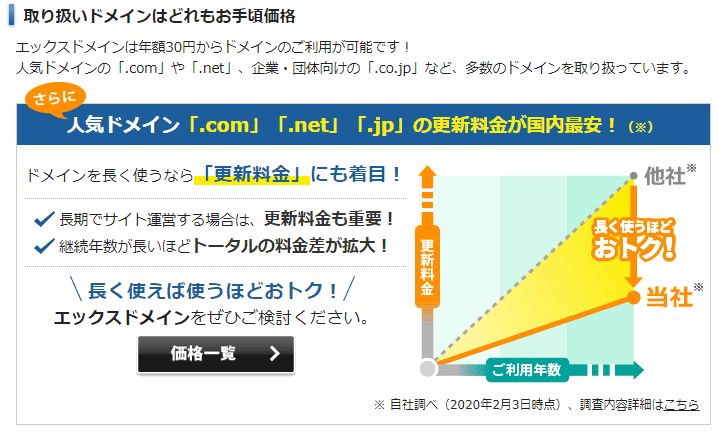
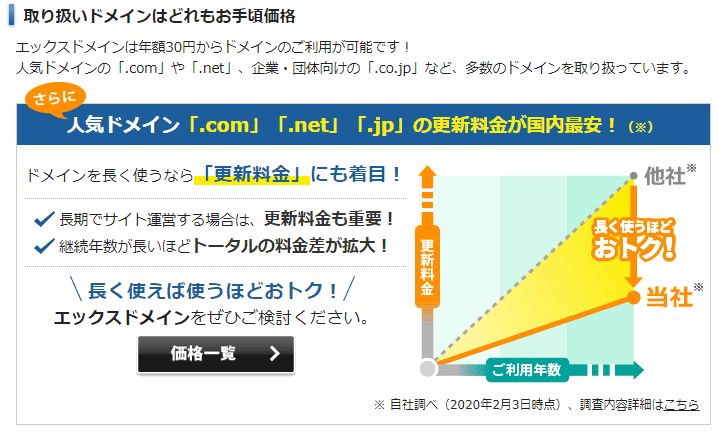
そしてエックスサーバーを使うなら、ドメインはエックスドメインから取るのがおすすめです。
ドメインとはサイトのURLの「○○.com」の部分のことを表します。
簡単にいうと、自分のサイトの名前みたいなものですね。
エックスサーバーとエックスドメインは同じ会社が運営しているので、エックスドメインからドメインを取得すれば連携がしやすいです。
サイト構築は、エックスサーバーとエックスドメインを利用しましょう。
有料WordPressテーマ
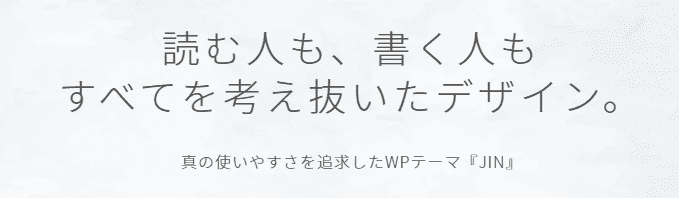
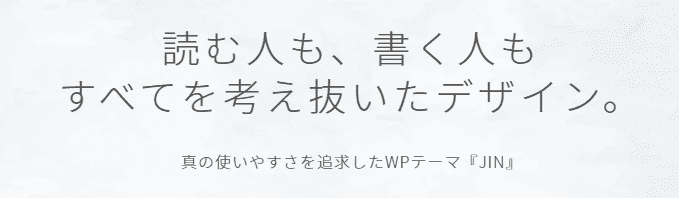
WordPressをサーバーに導入したら、有料のWordPressテーマを購入してサイトに適用しましょう。
WordPressテーマとは、簡単にいうとサイトや記事の見た目を決めるものですね。
なぜ有料のWordPressテーマを勧めるのかというと、デザイン性に優れているのと、SEO対策がきちんとなされているからです。
有料テーマは10,000円~15,000円程度で購入することができ、1回購入すれば無期限で何サイトでも使うことができるので、長期的に見たら絶対に買ったほうがいいです。
おすすめは、有名アフィリエイターのひつじさんが製作した「JIN」ですね。
当サイトもJINを使っています。
あとおすすめするとしたら、私は使ったことがないんですが
- 有名ブロガーマナブさんの「Manablog Copy」
- サルワカさんの「SANGO」
がおすすめですね。
どちらも実績を出されている方が製作したものなので高いSEO効果が期待できますし、見やすく美しいデザインとなっています。
どれを選んだからといって差はほとんどないので、デザインで気にいったものを選びましょう。
Google Search Console
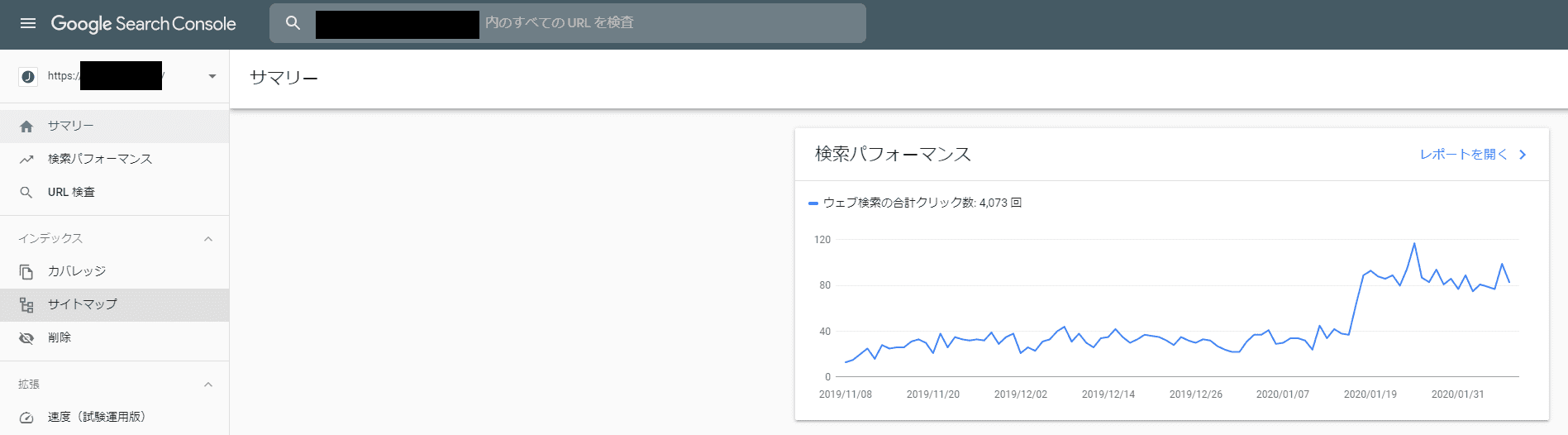
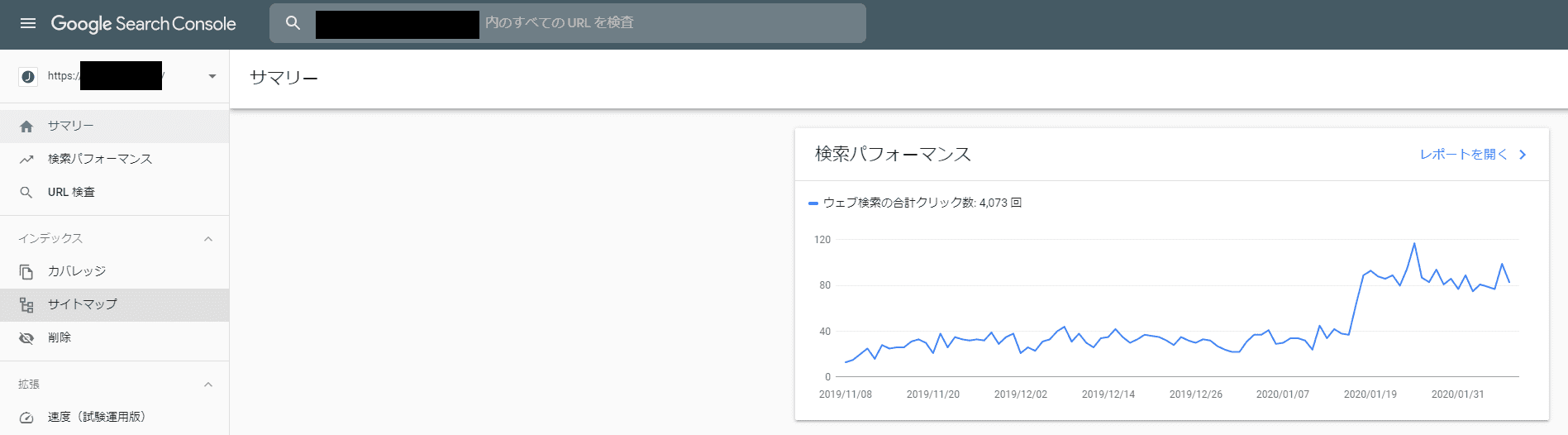
Google Search Console(通称:サチコ)も必ず使いましょう。
記事を書いている人で、サチコを使っていない人はまずいません。
なぜサチコを使う必要があるのかというと、大きく2つの理由があります。
- 書いた記事をGoogleに早く気づいてもらえる
- ユーザーがどんな検索キーワードで調べてサイトに訪れているのか調査できる
せっかく記事を書いたり修正したりしても、記事の存在や修正した内容がGoogleに認識されなかったら意味がありませんよね。
サチコを使えば現在の記事の状態をGoogleに知らせることができるので、記事を書いたら必ずサチコでGoogleに記事の存在を知らせてあげましょう。
また、サイトへの流入キーワードも調べることができるので、そのキーワードをもとに記事を分析・改善することもできます。
サチコの使い方については、クロネさんの記事がわかりやすいので、くわしくは「たったこれだけ!新しいGoogleサーチコンソールの使い方」をご覧ください。
Googleアナリティクス
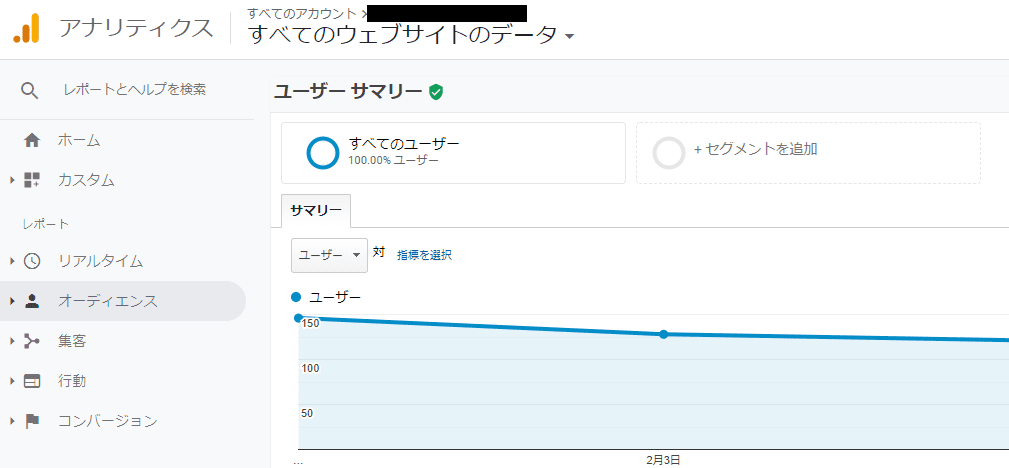
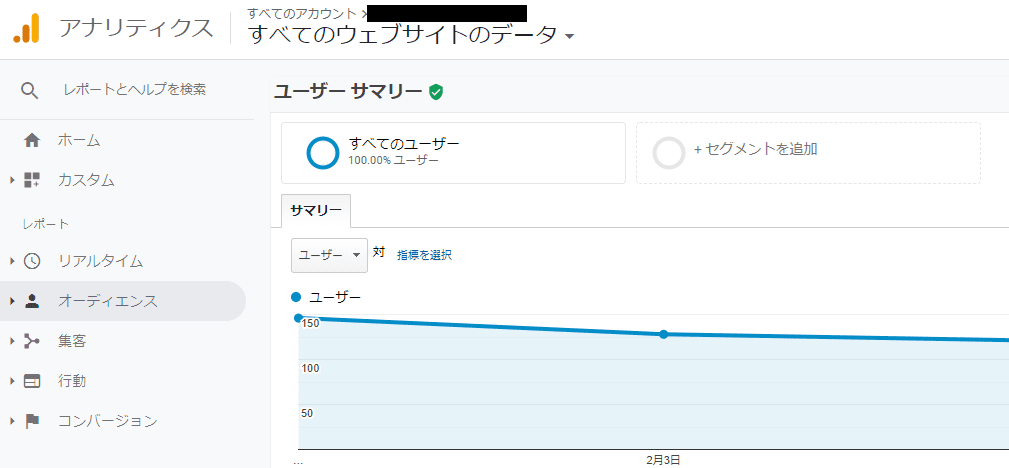
Googleアナリティクスは、定番のサイト分析ツールです。
- 何人のユーザーがサイトに訪れたのか?
- どれくらいの時間記事を見たのか?
- どの記事がよく読まれているのか?
- サイトから検索画面に戻った人はどれくらいいるか?
など様々なデータを見れるので、自分のサイトを分析して改善するのに役立ちます。
アフィリエイトは記事を作成しただけで満足しているのでは意味がなくて、作成した記事をきちんと分析することが大事です。
たとえばアクセスのある記事を修正したら、すぐに成約率upに繋がるかもしれませんよね。
ぜひある程度記事を投稿したら、あとから自分の記事を分析してみてください。
関連キーワード取得ツール
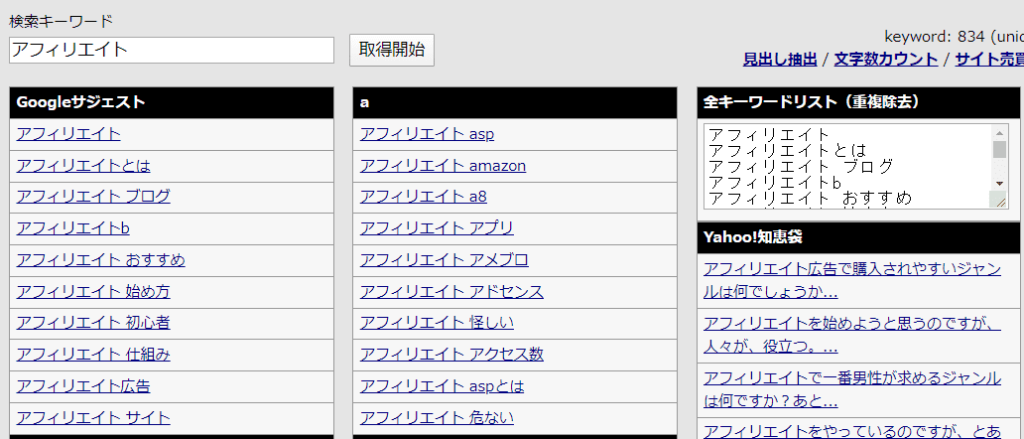
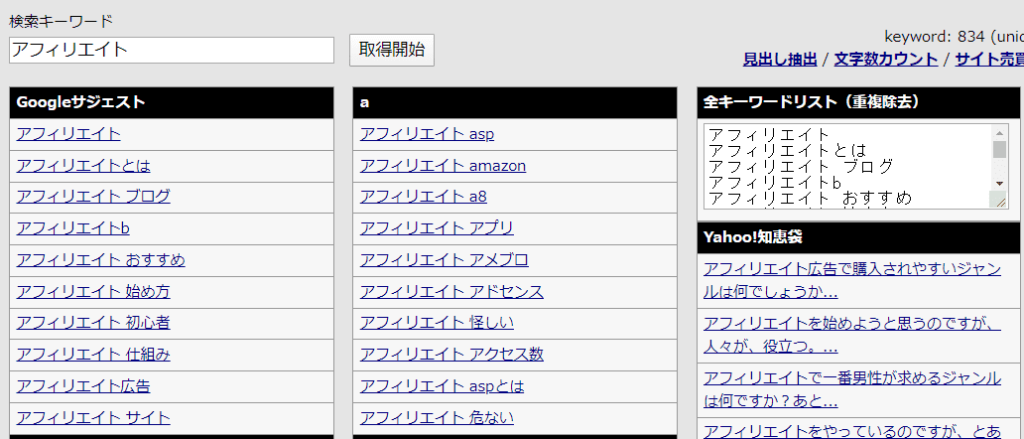
関連キーワード取得ツールは、過去に検索されたキーワードを一気に調べることができるツールです。
アフィリエイトをするうえで、まず検索キーワードを調べることは必須事項です。
断言できますが、検索キーワードを調べず思いつくがままに記事を書いている方は絶対に伸び悩みます。
まずは関連キーワード取得ツールで検索キーワードを調べましょう。
そして次にご紹介するキーワードプランナーで、キーワードの月間検索数を調査します。
キーワードプランナー
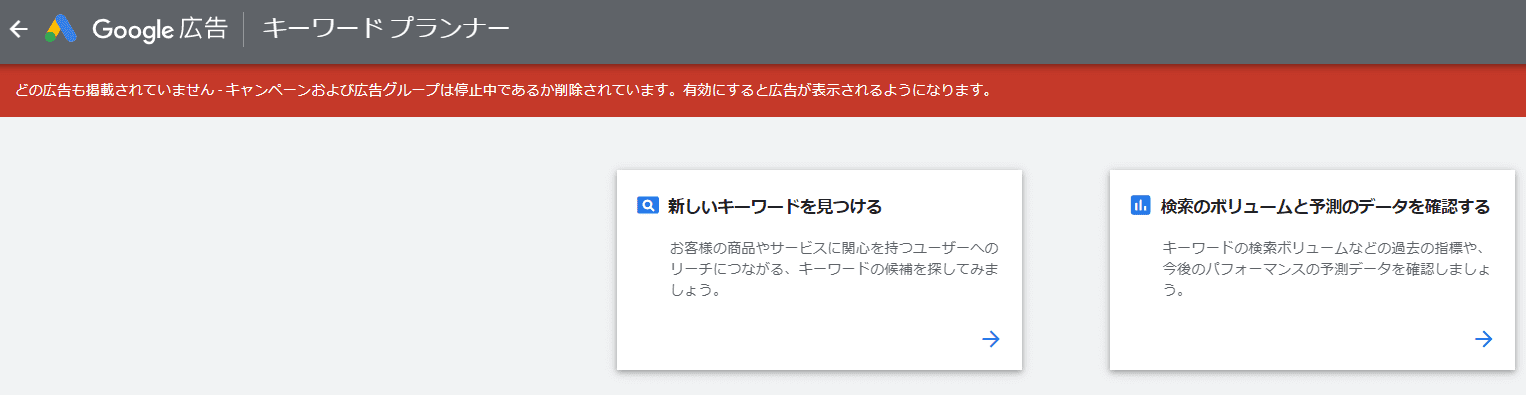
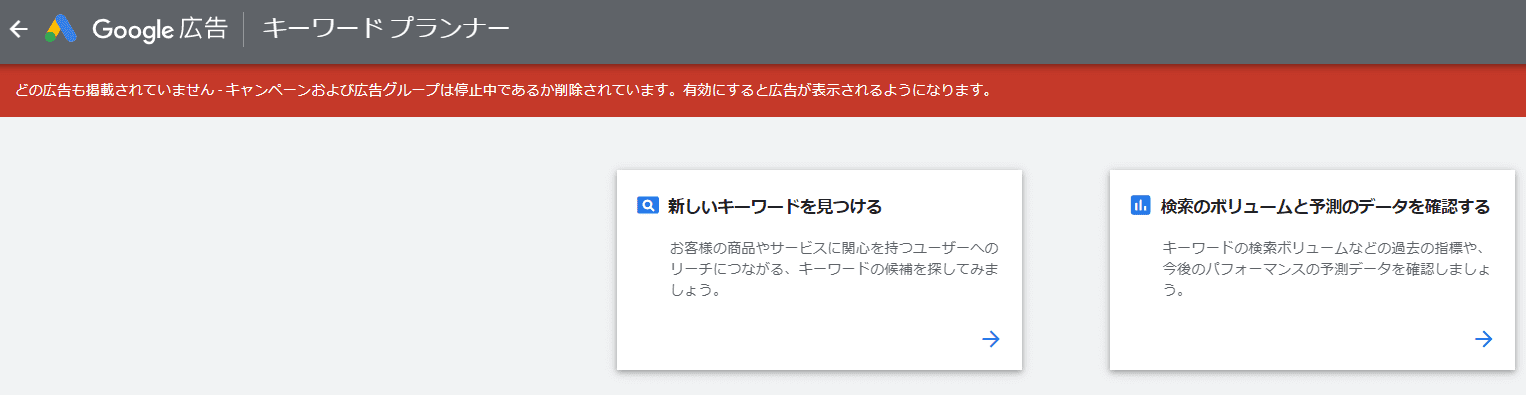
キーワードプランナーは、キーワードの月間検索数を調べることができるツールです。
あなたがどれだけ良い記事を書いたとしても、その記事で狙っているキーワードがそもそも全然検索されていなかったら意味がないですよね。
「思いつきで記事を書いたけど、そもそも需要がなかった…」とならないためにも、記事を書く前にキーワードの需要を調べておくことが大事です。
最低限、月に10回以上検索されているキーワードで記事を書くようにしましょう。
KutoCsvEditor
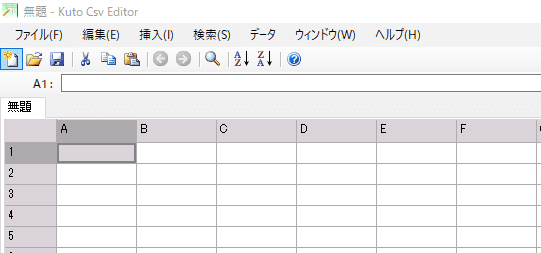
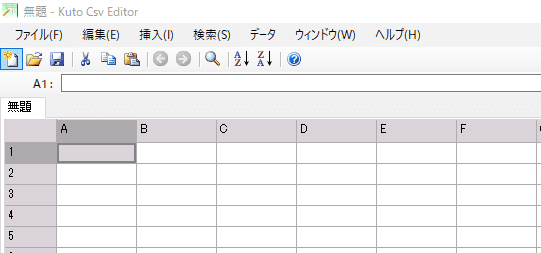
KutoCsvEditorは、csv形式のファイルを開くことができるエディタです。
キーワードプランナーで表示された月間検索数のデータは、そのままだとコピペなどがしづらく扱いづらいんですよね。
なので、キーワードプランナーのデータをダウンロードして、ファイルをKutoCsvEditorで開きます。
ファイルを開いたあとは、そのままKutoCsvEditorで検索ボリュームの大きい順に並べ直してデータを整理してもいいですし、Googleスプレッドシートに貼り付けて編集しても構いません。
私はGoogleスプレッドシートに貼り付けて使っています。そのほうが見やすいので。
Googleスプレッドシート
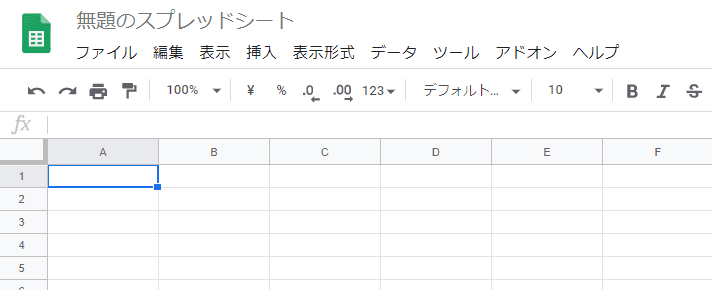
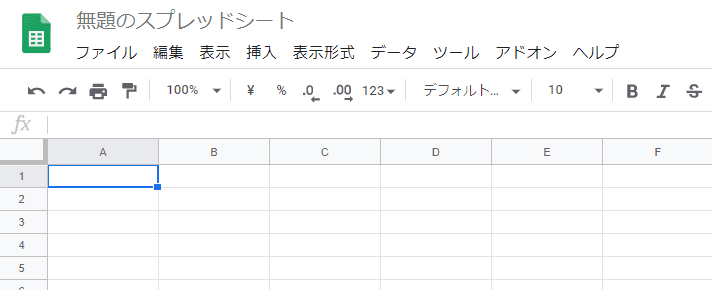
Googleスプレッドシートは、簡単にいうと無料のExcelです。
正確にいうとExcelファイルを開くことはできないんですが、できることはほとんどExcelと同じですね。
私はGoogleスプレッドシートを用いていつも記事設計をしたり、サイト設計のための準備を行っていたりします。
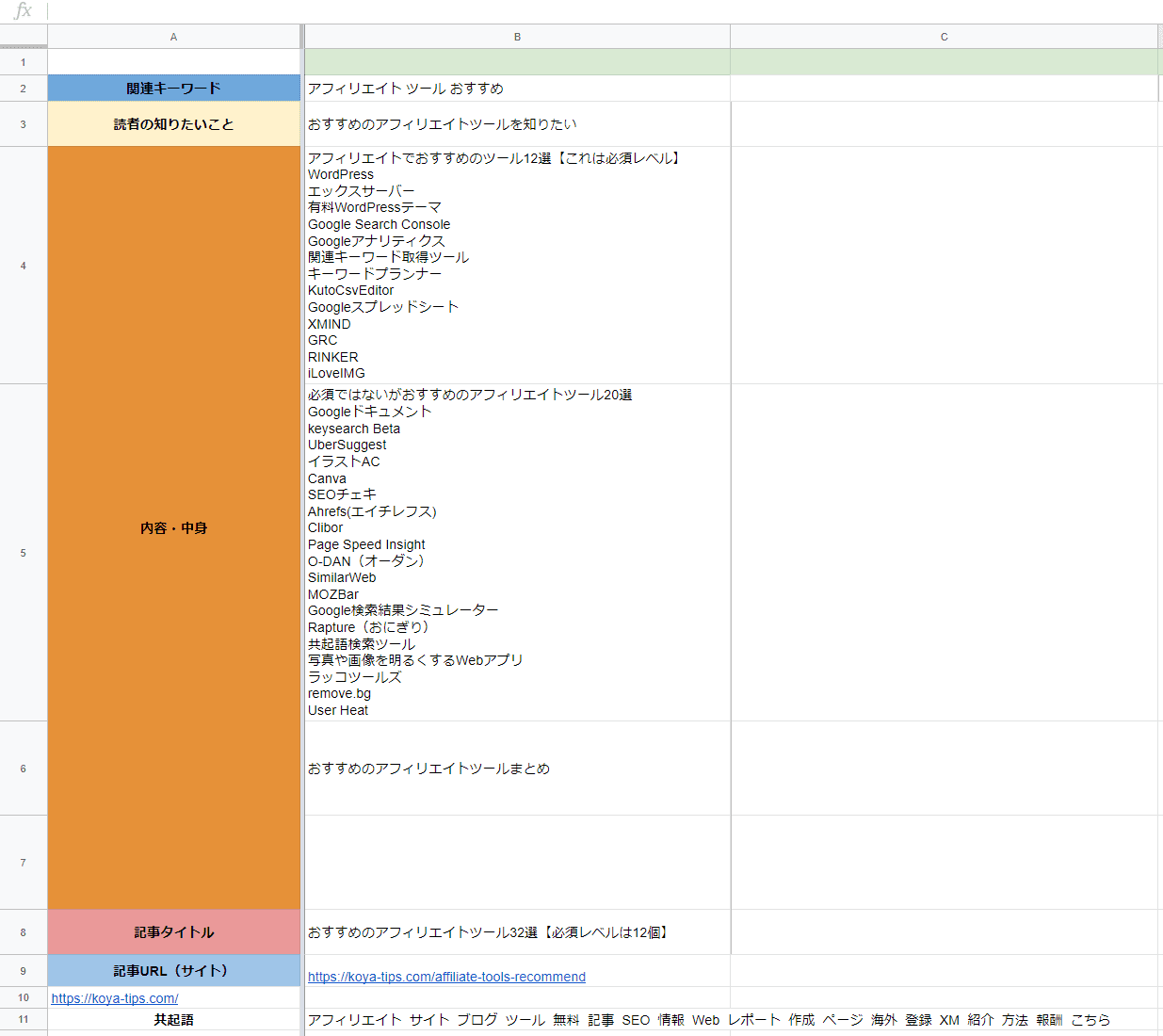
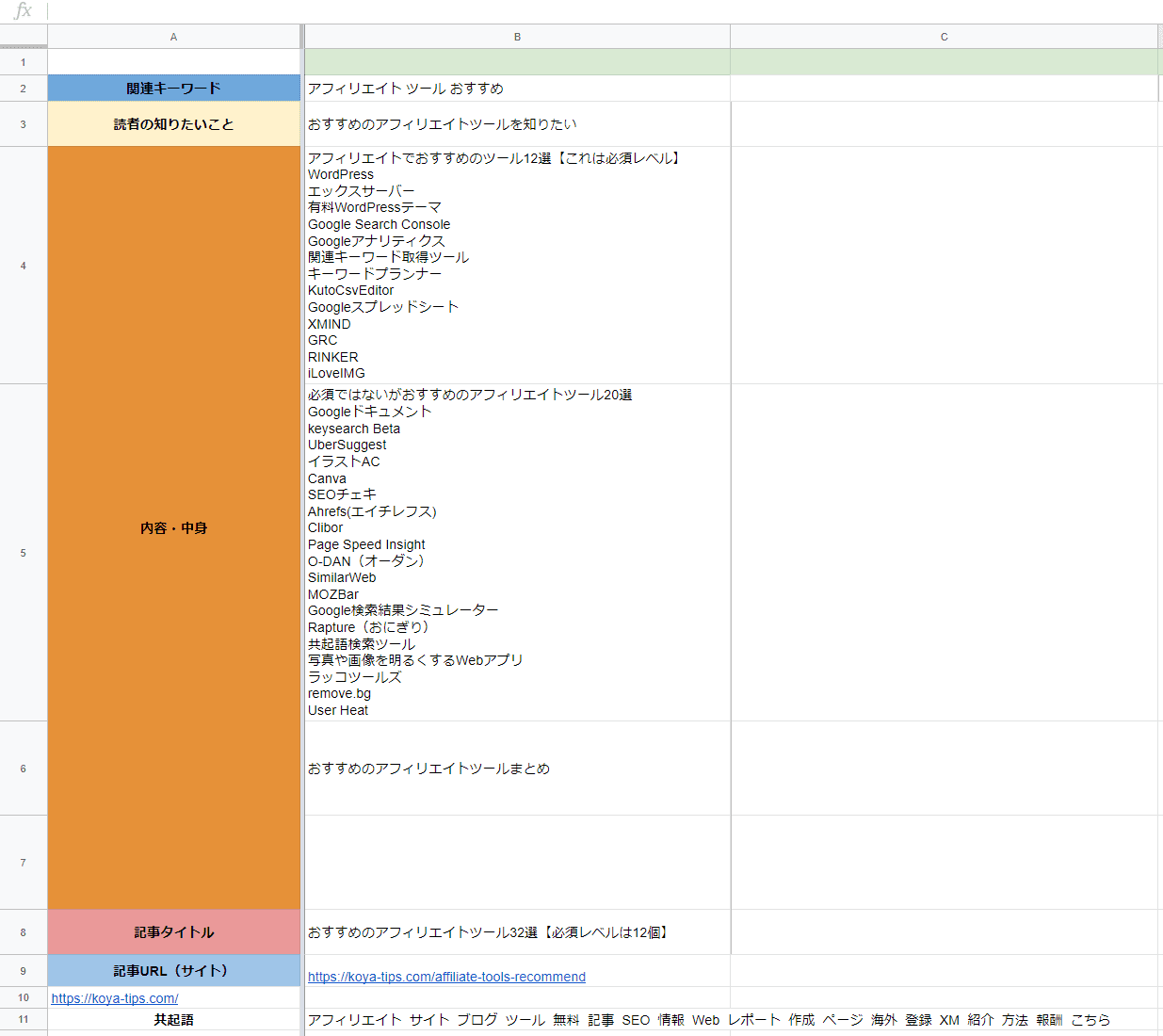
他のツールを使うよりも記事の管理やキーワードの整理が断然しやすいので、一度使ってみてください。やみつきになりますよ。
XMind
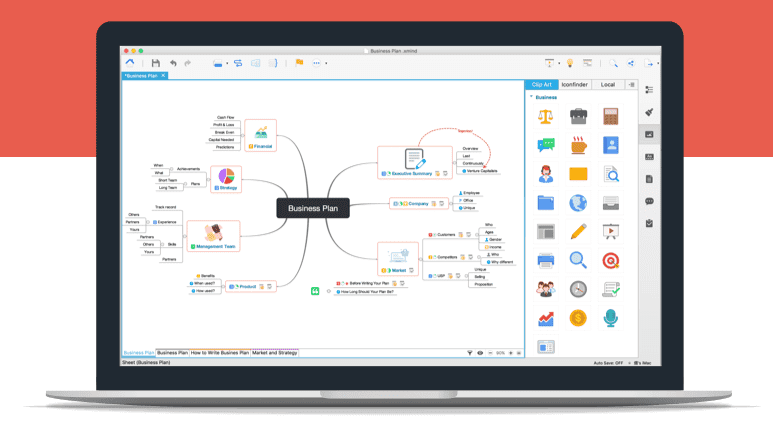
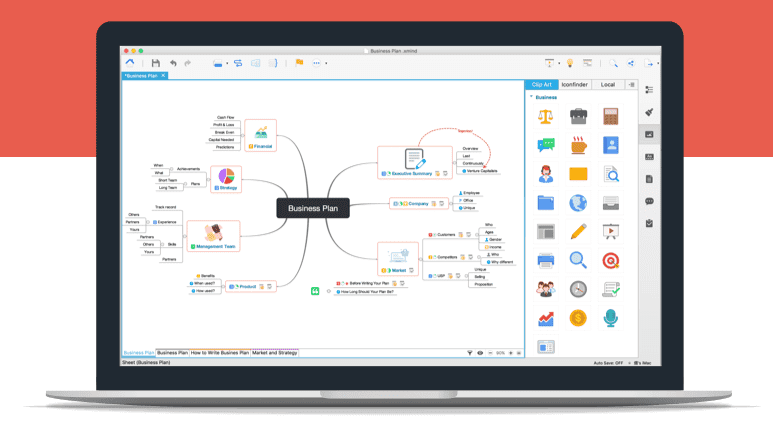
XMindは、マインドマップを作成するソフトです。
キーワードプランナーで出力したデータを精査したあとに、サイト設計をするために使います。
アフィリエイトをするうえで、サイト設計はとても重要です。
サイト設計が間違っていると、ライバルが多いキーワードでは上位表示が難しくなってしまいますし、サイトの方向性もブレブレになってユーザビリティも下がってしまうため、XMindを使ってキーワードを整理するようにしましょう。
GRC
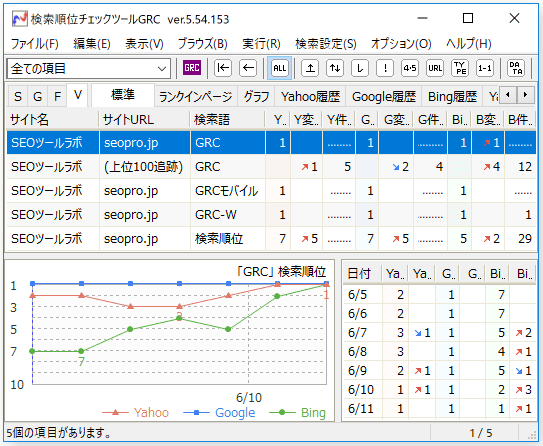
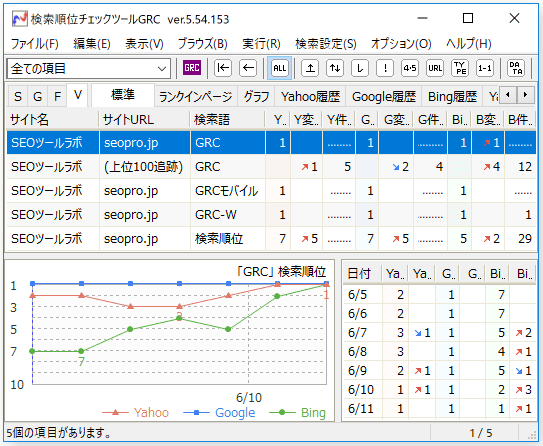
GRCは、検索順位チェックツールです。
有料のツールですが、アフィリエイトで成果を出している人は必ず導入しているツールなので必ず購入しておきましょう。
WindowsでもMacでも使うことができます。
GRCを導入していない人は、アフィリエイトで結果を出したくないと言っているようなものです。
自分の記事の検索順位が何位かわからなくては、自分の記事の書き方が合っているのかすらわからないですし、どの記事をリライトしていいかもわからないですよね。
まだ導入していない人は、今すぐ購入しましょう。
iLoveIMG
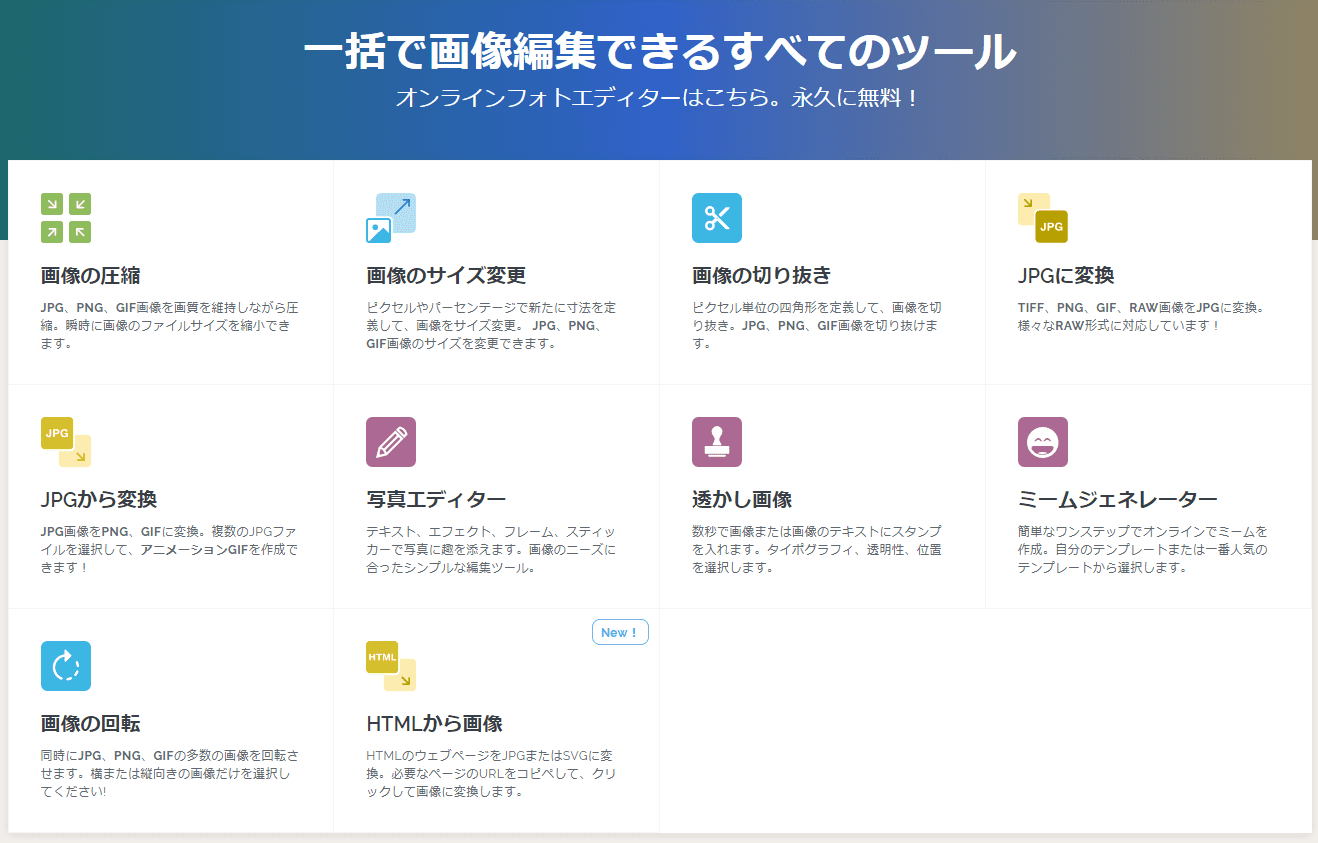
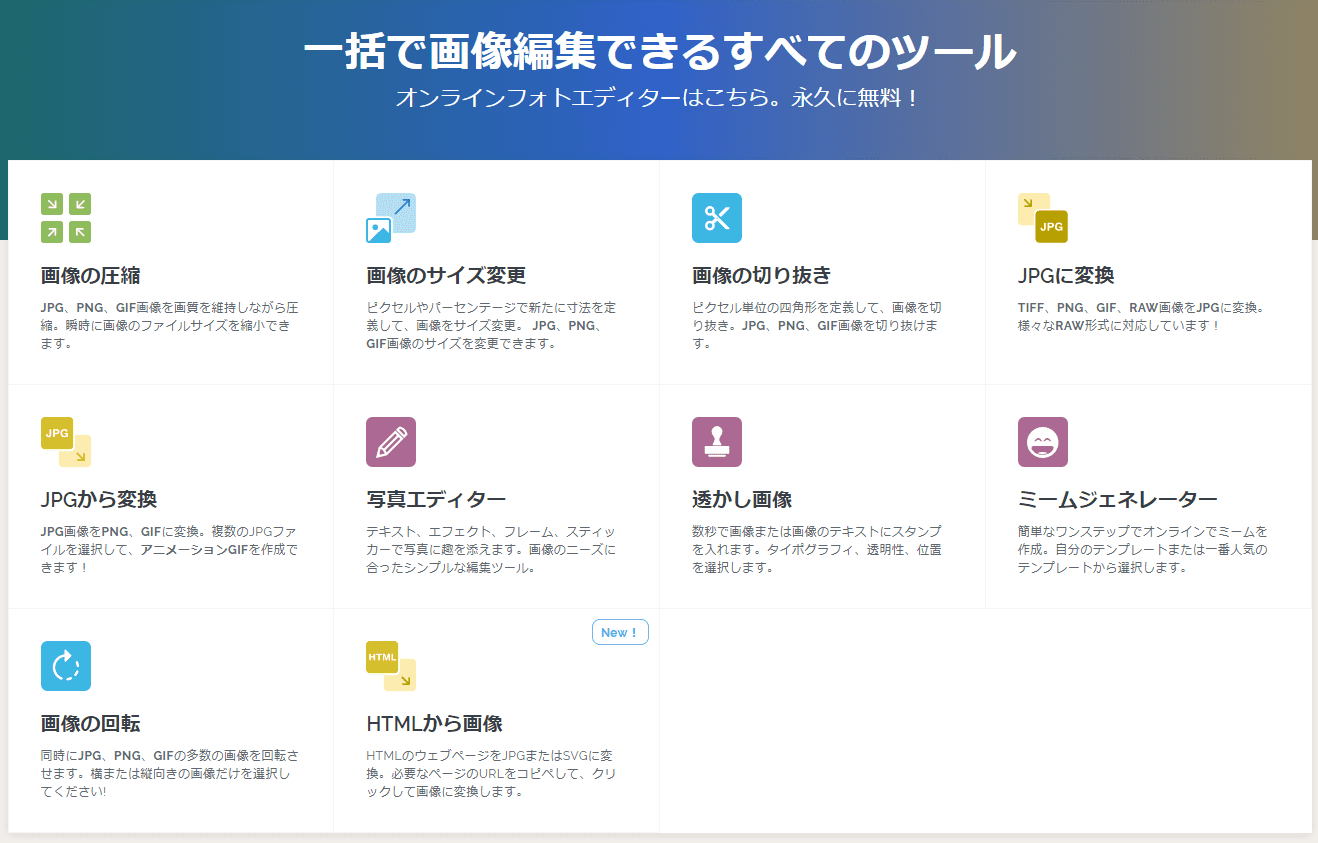
iLoveIMGは、画像編集ツールです。
私は主に、画像を圧縮するのに使っています。
画像の圧縮ツールは色々あるんですが、4つほど使ったなかでiLoveIMGが1番使いやすかったです。
Googleはサイトが表示されるスピードも重要視しているので、記事に使う画像を圧縮することは重要となります。
アフィリエイトの必須ツールはこれで以上です。
ここまででご紹介したツールは、代替できるものを使っているなど、使わない理由がないかぎりは導入するようにしましょう。
続いて、必須ではないけれども、使うと効率化できるおすすめのアフィリエイトツールを26個ご紹介しますね。
必須ではないがおすすめのアフィリエイトツール26選


ここからご紹介するアフィリエイトのツールは必須ではありませんが、使い方によっては役立つものばかりです。
ひと通りチェックしておきましょう!
Googleドキュメント
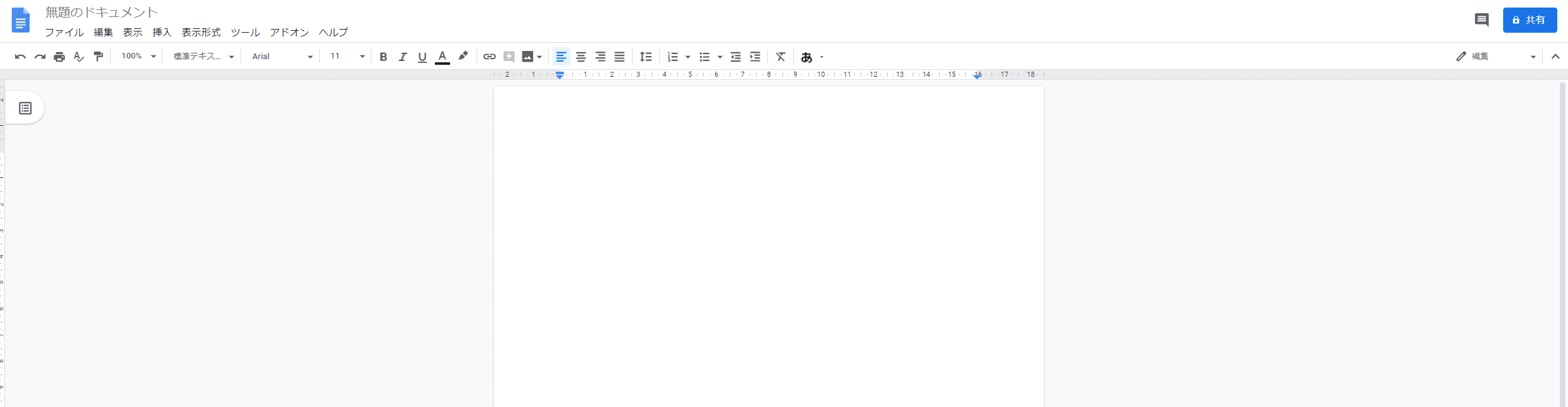
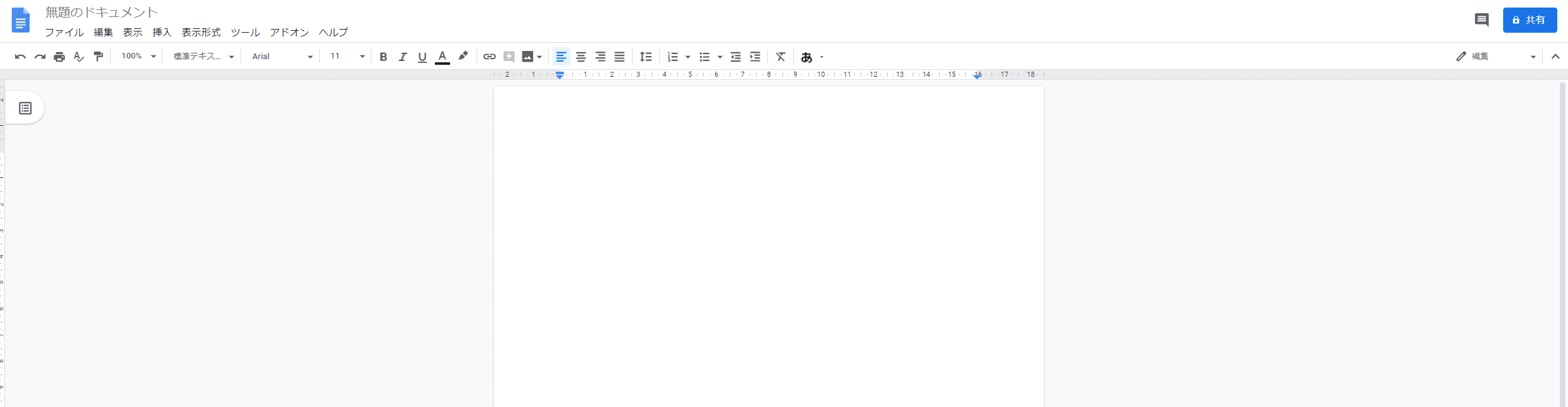
Googleドキュメントは、簡単にいうとWordの無料版です。
私はWordPressに直接文字を打って記事を書く派なのですが、Googleドキュメントを使って記事を書いてからWordPressに貼り付けている人も結構います。
音声入力もできるので、タイピングが苦手な人は使ってみるのもアリだと思います。
RINKER


RINKERは、Amazon・楽天市場・Yahoo!ショッピングのリンクをひとまとめにできるWordPressのプラグインです。
いちいちボタンを作る必要がなくなりますし、とても美しいデザインなので記事の見栄えも良くなります。
Amazonなどのリンクを扱う方は導入しましょう!
keysearch Beta
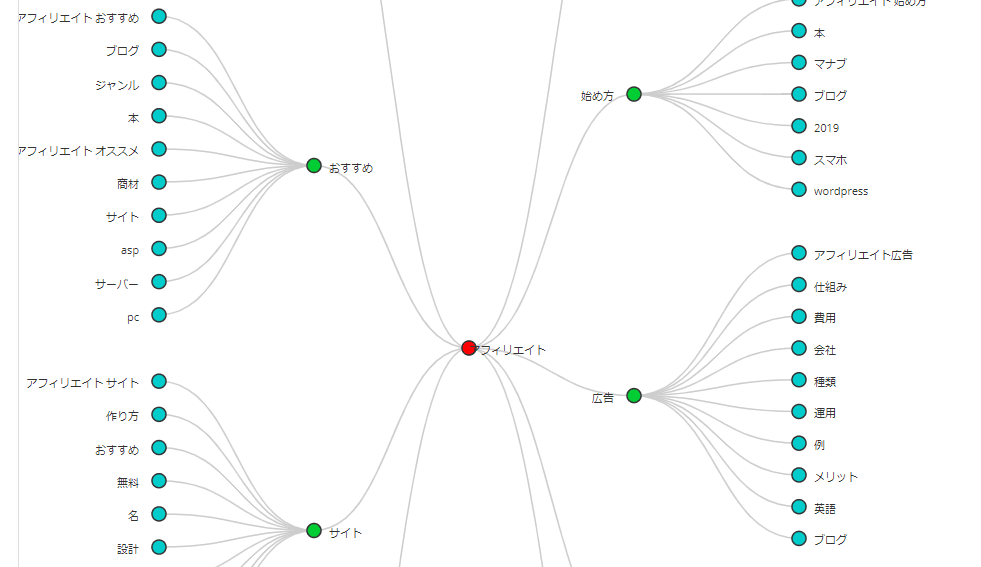
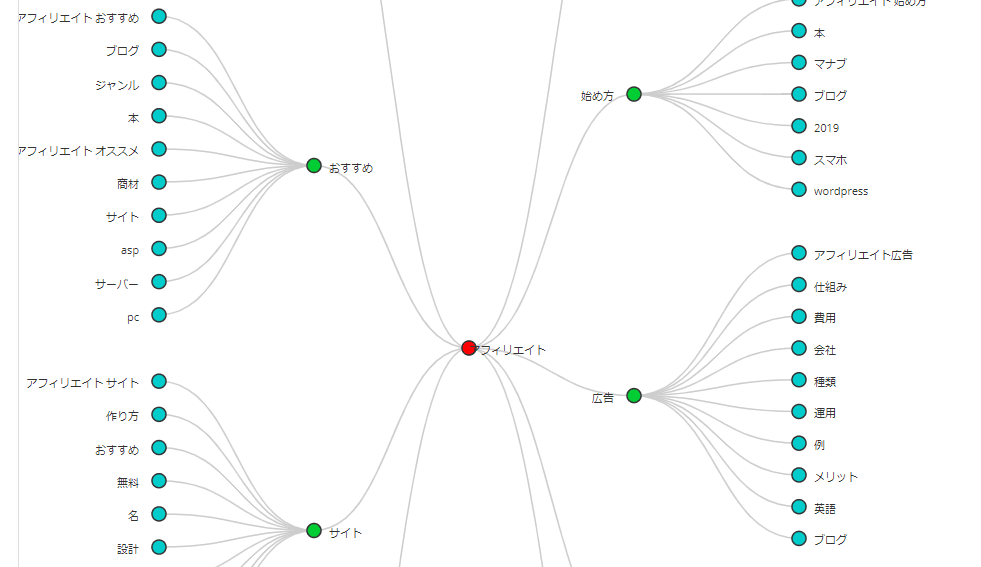
keysearch Betaは、キーワードを入力すると、そのキーワードに関連したキーワードをカテゴリ分けして表示してくれるツールです。
サイト設計の際に、どういうカテゴリ分けにしようか考えるときに参考になります。
Ubersuggest
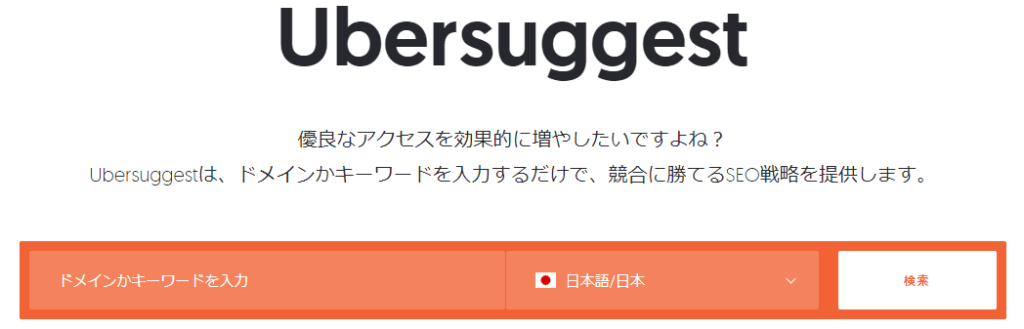
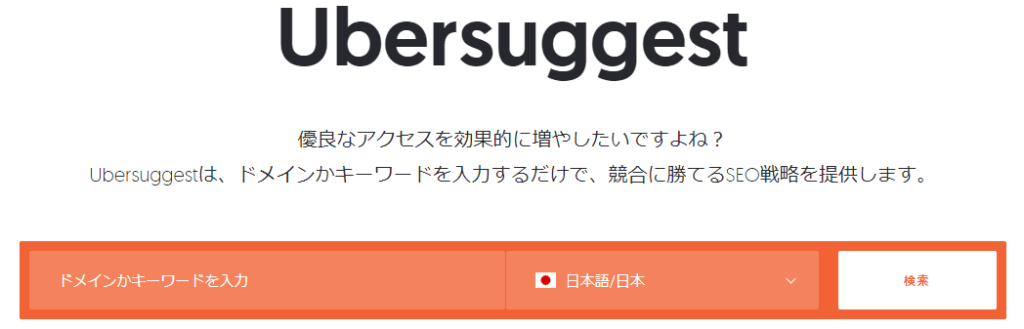
Ubersuggestは、関連キーワード取得ツールとキーワードプランナーが合わさったようなツールです。
ドメインを入れることで競合サイトのデータを簡易的に調べることもできるので、ライバルサイトを分析するのに使ったりすることもできます。
一見すごく便利なツールなんですが、検索キーワードを調べる機能は関連キーワード取得ツールよりも表示されるキーワード数が少なくて劣るので、私はそこまでおすすめしません。
パッと簡単に調べたいときにおすすめのツールですね。
O-DAN
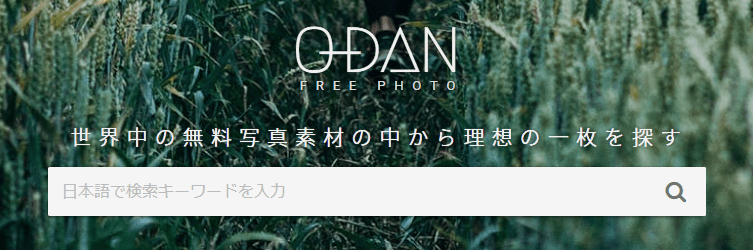
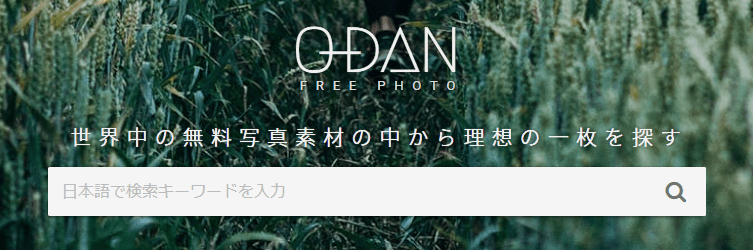
無料の画像を取ってくるなら、O-DAN(オーダン)が1番良いです。
写真がとても綺麗ですし、複数サイトをまたがって検索してくれるので、写真の数も豊富です。
ただ、海外の写真ばかりなので、雰囲気は海外寄りになっちゃいます。
写真AC
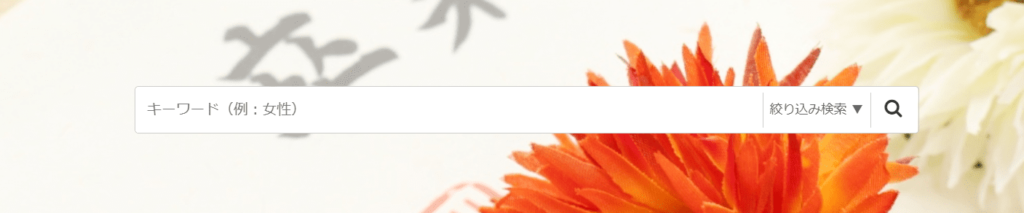
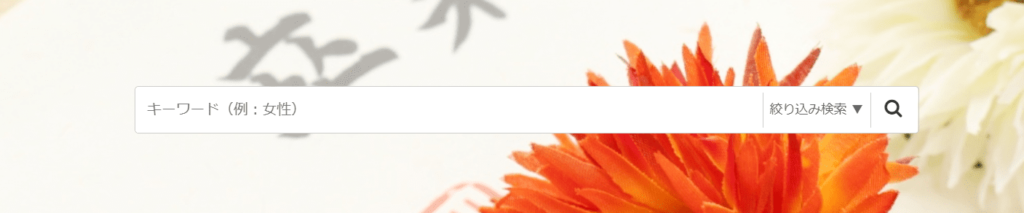
O-DANは海外寄りの写真が多いので、日本で撮った写真を探す場合は写真ACを使いましょう。
日本っぽい写真を扱っている無料画像サイトのなかだと、写真ACが1番種類が豊富で使い勝手が良いと感じています。
ただ、1日に5回までしか検索できないので、そこは注意しておきましょう。
ぱくたそ
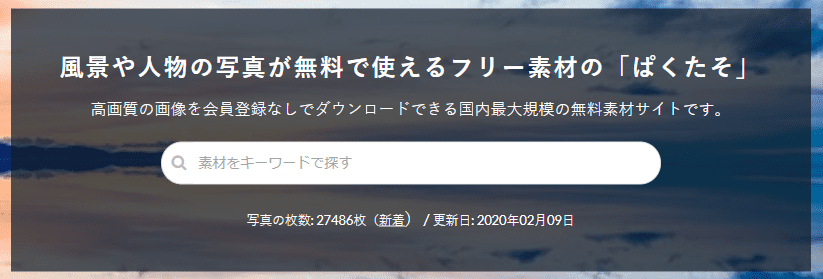
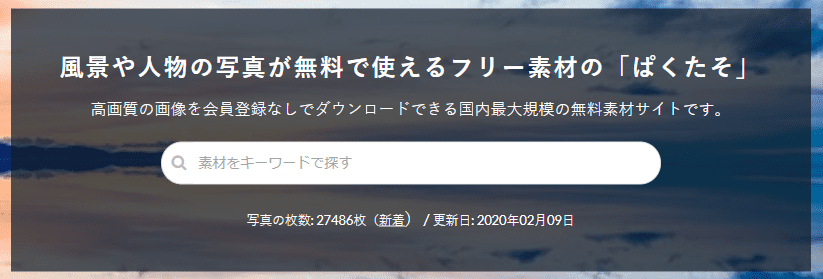
日本人の人物写真なら、ぱくたそを使いましょう。
バリエーションがすごく豊富というわけではありませんが、写真ACなど他の無料サイトとくらべると、人物写真が多く揃っています。
unDraw
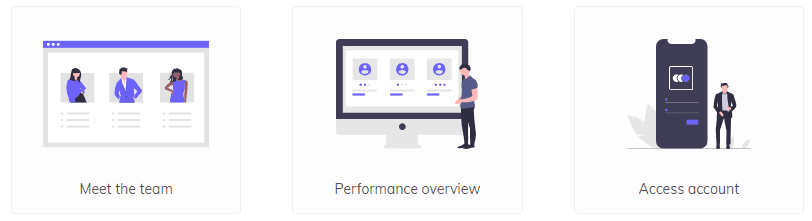
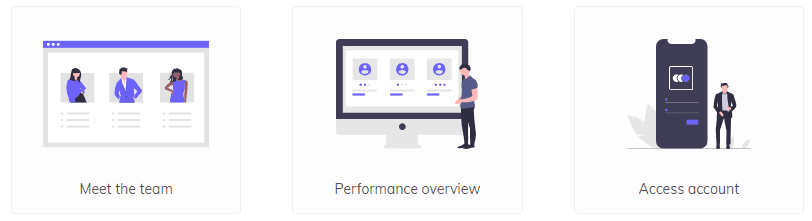
unDrawは、上記のような画像をダウンロードできるサイトです。
ビジネス系のサイトを運営している方に特におすすめですね。
汎用性の高い画像がたくさんあるので、使いやすいと思います。
配色の見本帳
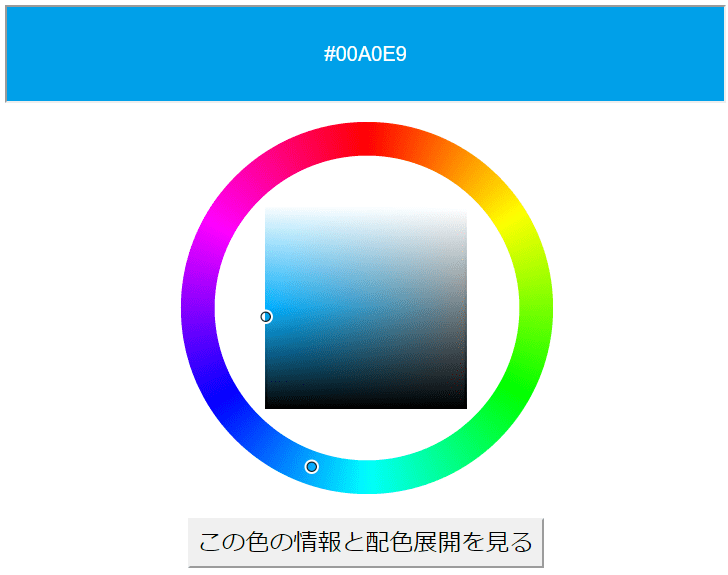
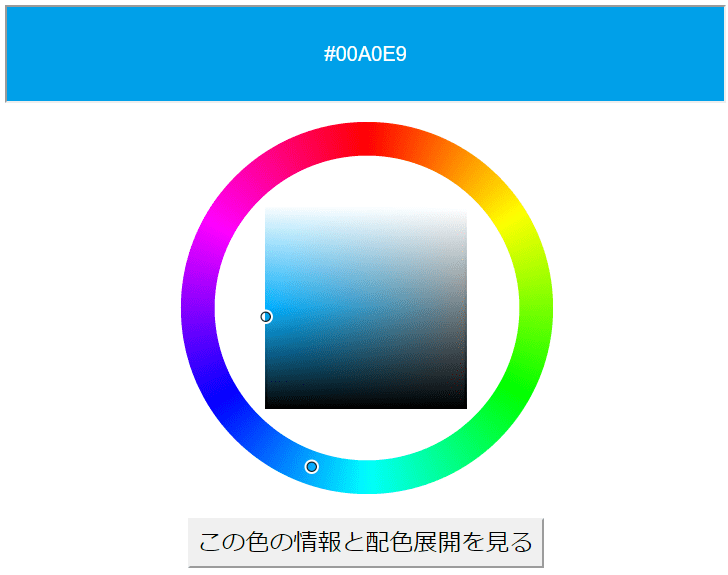
配色の見本帳は、上記の「#00A0E9」ように色のコードを入れると、その色に合った色をピックアップしてくれるツールです。
サイトの色やアイキャッチ画像など、配色に迷った際に使うと便利ですよ。
つぎにご紹介する「ColorZilla」と組み合わせて使いましょう。
ColorZilla
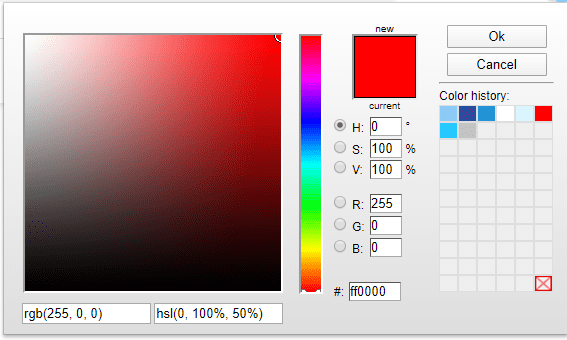
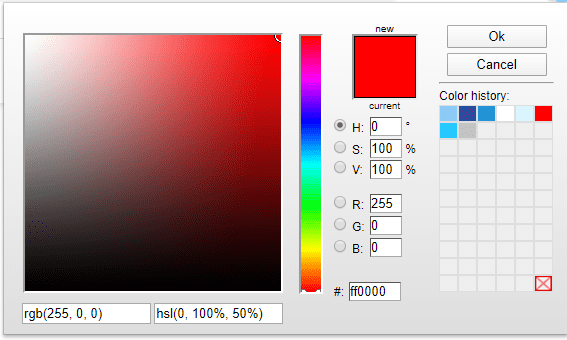
ColorZillaは、サイト内の色をクリックしたら、その色の情報がわかるというツールです。
スポイトで色を吸い出して調べるイメージですね。
ColorZillaで色のコードを調べた後に、先ほどご紹介した「配色の見本帳」を使ってピッタリの色を見つけましょう。
Canva
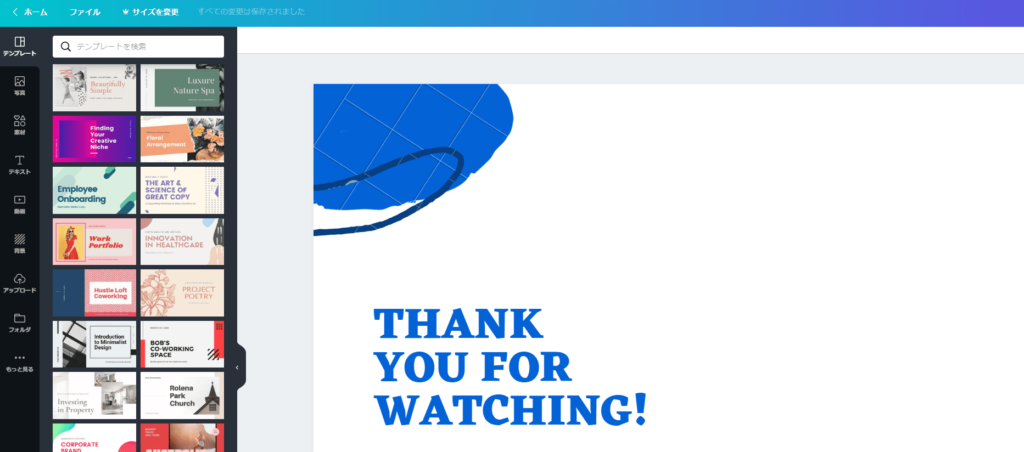
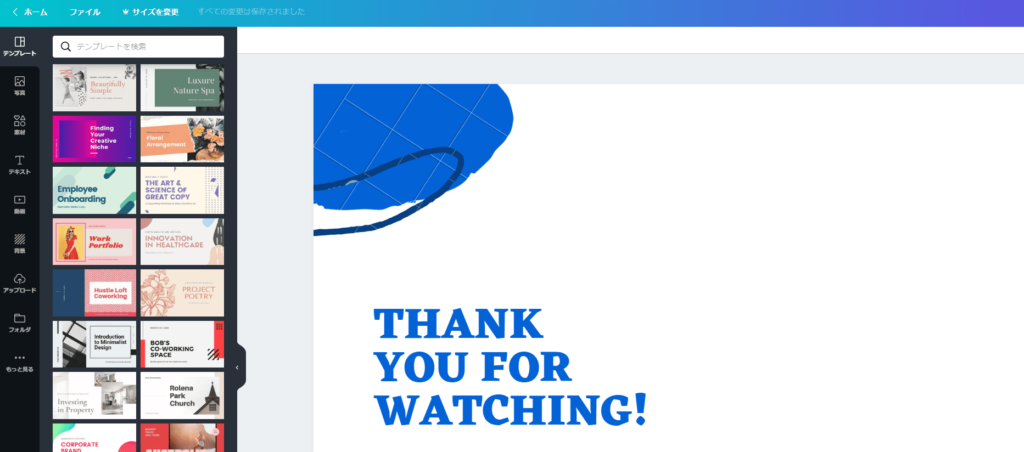
Canvaは、無料で使える画像編集ソフトです。
画像に文字や装飾を加えたいときは、Canvaを使うと楽に編集できます。
ブロガーさんのなかでもCanvaを使っている人はかなり多くなってきていますね!
アプリーチ
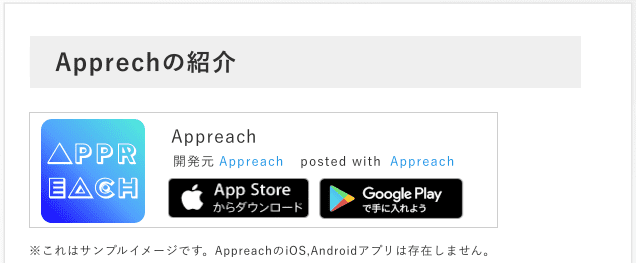
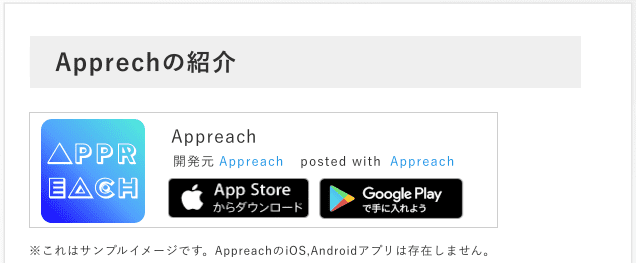
アプリーチは、上記の画像のように、スマホアプリをひとまとめに表示できるツールです。
アプリを紹介したいときは、アプリーチを使うとオシャレになっていいですよ。
アフィリエイトリンクを埋め込むこともできます。
SEOチェキ!
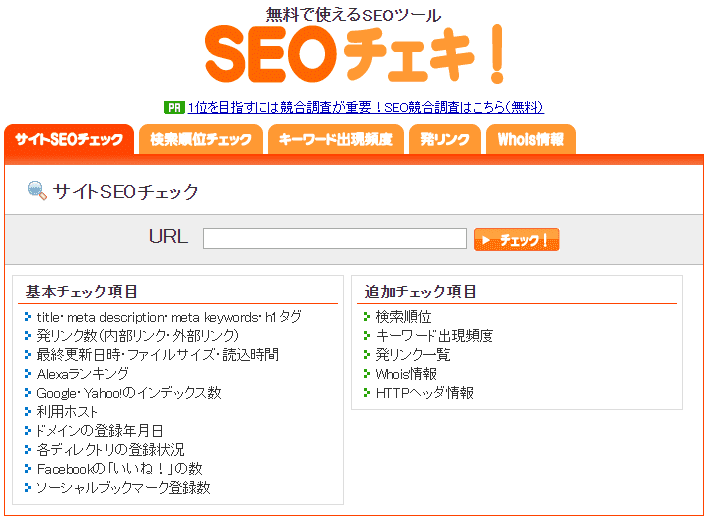
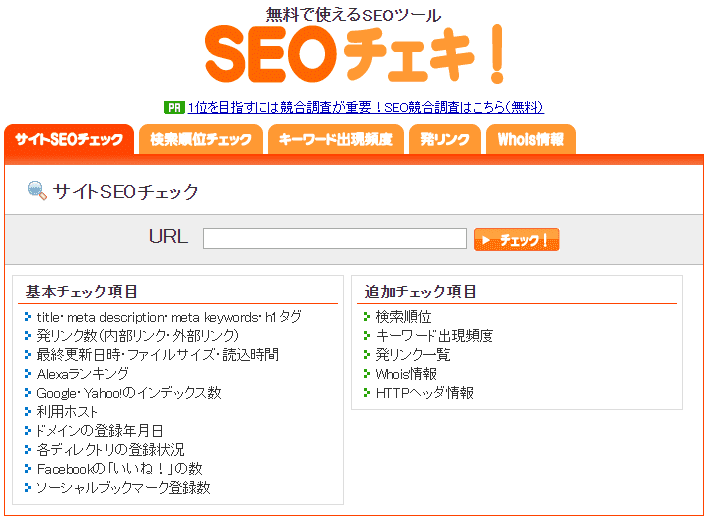
SEOチェキ!は、競合サイトの簡易的な分析ツールです。
ドメインの登録年月日や、キーワードの出現頻度などをチェックすることができます。
上位サイトのキーワードの出現頻度と自分の記事を比較すれば、自分の記事に足りない部分を見つけることができるかもしれません。
Ahrefs


Ahrefsは、有料の本格的な競合サイト分析ツールです。
自分サイトの分析にも使えます。
被リンクや流入キーワードなど様々な要素を詳細に調べることができるので、より効率的にサイトを運営できるようになります。
初心者のうちは使う必要はありませんが、わりと定番のツールなので成果が出てきたら使うのを検討してみましょう。
CLaunch
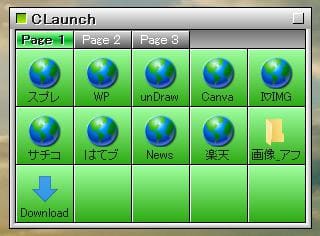
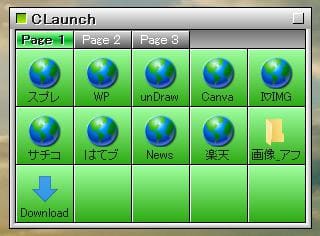
CLaunchは、Windows専用のランチャーツールです。
CLaunchを使うことで、事前に登録しておいた以下のものをいつでもどこでも一瞬で呼び出せるようになります。
- Webページ
- ファイル
- フォルダ
- アプリ
いちいち検索をしたり、アイコンをクリックしにいったり、ファイルを探したりする必要がなくなるわけです。
最高すぎますよね。
私が心の底からおすすめしたい神ツールです。
アフィリエイトにかぎらず、すべてのPC作業が超高速化するので、Windowsの人は必ずいれておきましょう。
すみません、私はMacを使ったことがないので、Mac向けのランチャーツールのことはわからないです。
なのでかわりに、Mac向けのランチャーツールを紹介している記事を貼っておきますね。
このなかからしっくりくるやつを使ってみてください。
Clibor
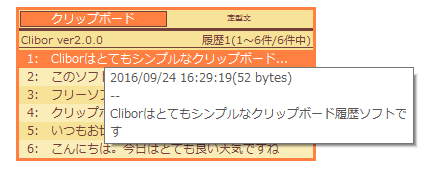
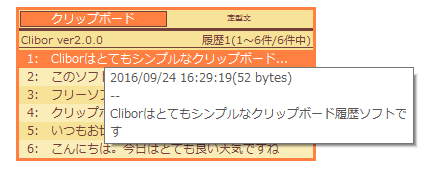
Cliborは、コピペツールです。
コピーしたものを記憶してくれているので、Cliborを呼び出すだけで簡単にテキストを貼り付けすることができます。
よく使うアフィリエイトリンクなんかはCliborに登録しておくと時短になりますよ。
Page Speed Insight


Page Speed Insightは、サイトスピードのチェックツールです。
Googleが提供しているものなので、評価が悪いとSEOでも悪影響があることを意味します。
ご自身のサイトスピードをチェックしてみて、スコアが悪かったら画像を圧縮したりプラグインを削除したりしてサイトを軽くしましょう。
SimilarWeb
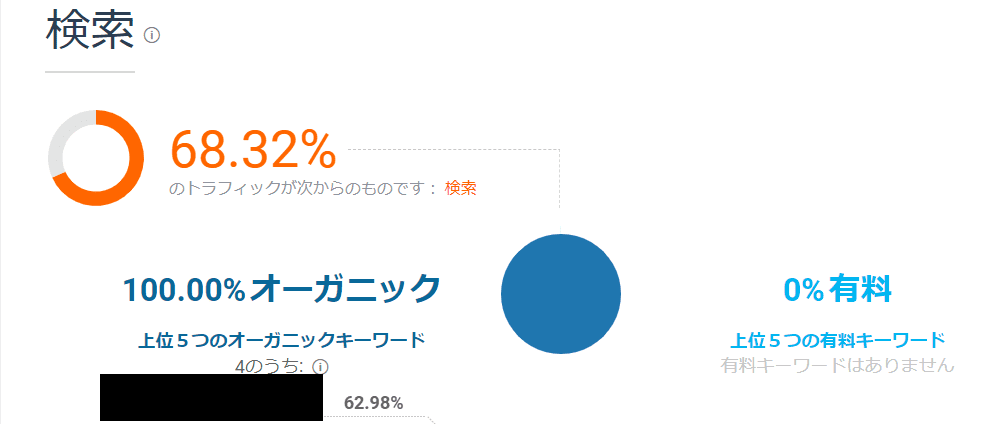
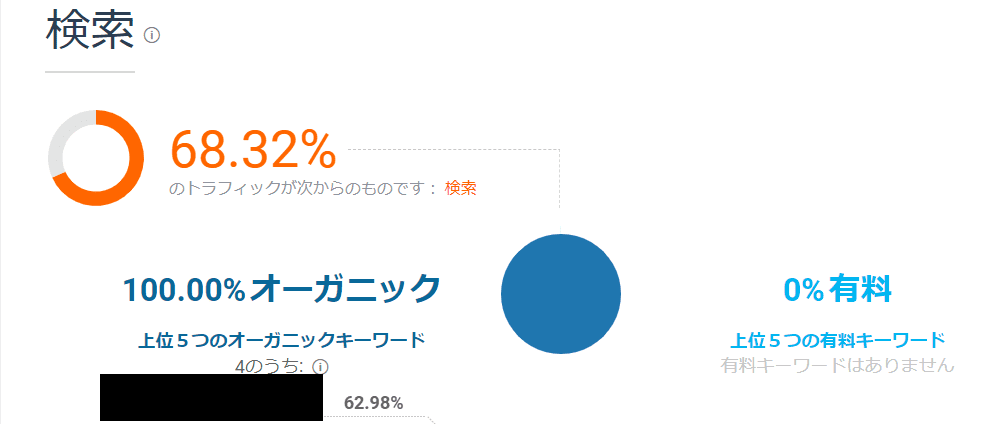
SimilarWebは、競合サイトの分析ツールです。
サイトのURLを入力することで、そのサイトがどのようなキーワードで稼いでいるのか簡易的に調べることができます。
MOZBar
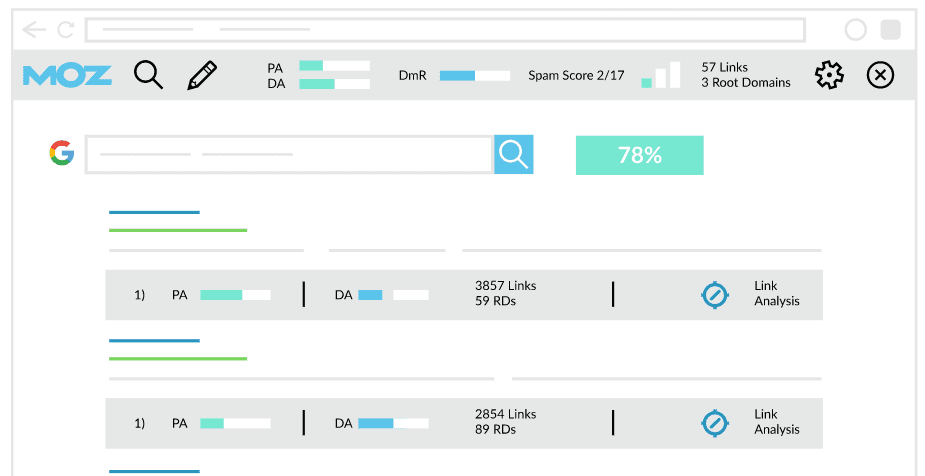
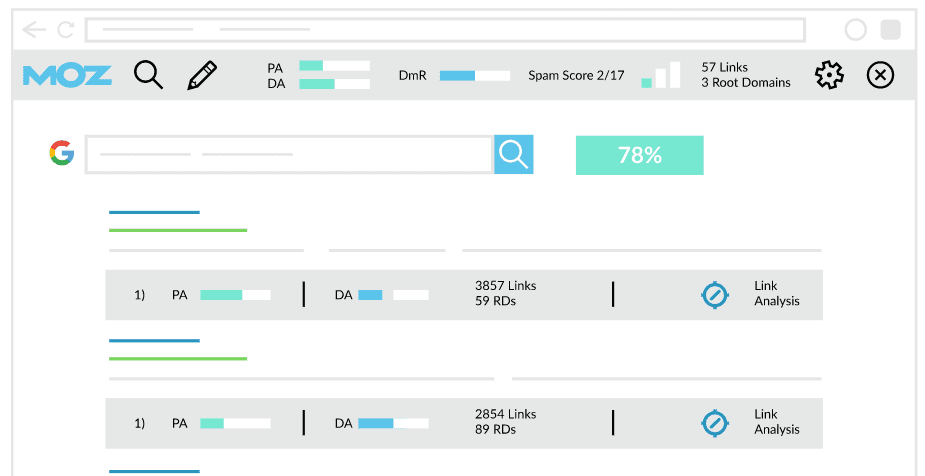
MOZBarも競合サイトの分析ツールです。
特にドメインパワーを測るのに優れていて、Googleの検索結果で表示された各記事のドメインパワーが一目でわかるので、「ライバルが強すぎるキーワードだから戦いを避ける」などの目安にすることができます。
Google検索結果シミュレーター
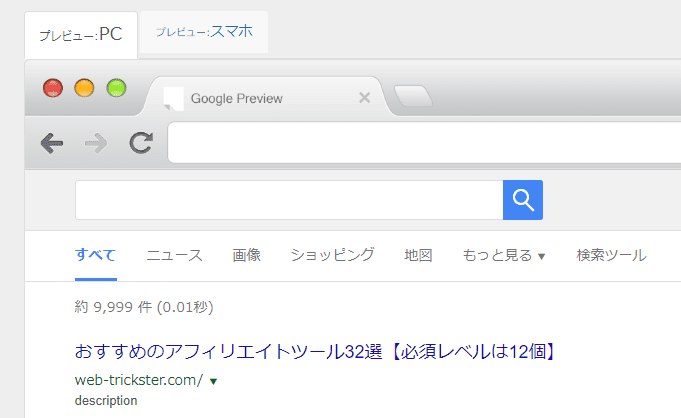
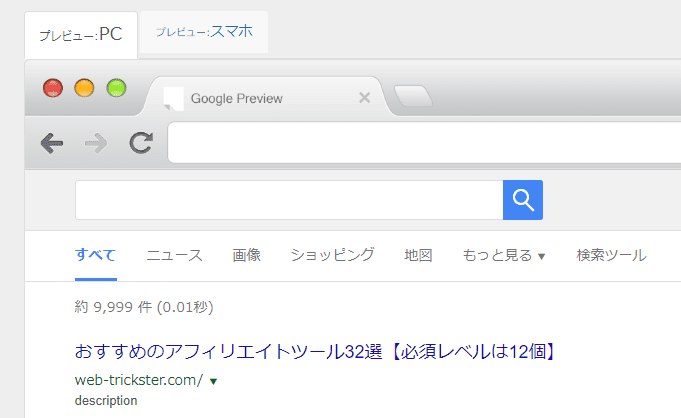
Google検索結果シミュレーターは、記事のタイトルを決める時に役立つツールです。
「このタイトルだと検索結果でどんな風に見えるんだろう?」と気になった時に使いましょう。
Rapture


Raptureは、マウスでドラッグした範囲を画像として切り取ることができるツールです。
アイコンがおにぎりの形をしているので、「おにぎり」とも呼ばれています(笑)
共起語検索ツール
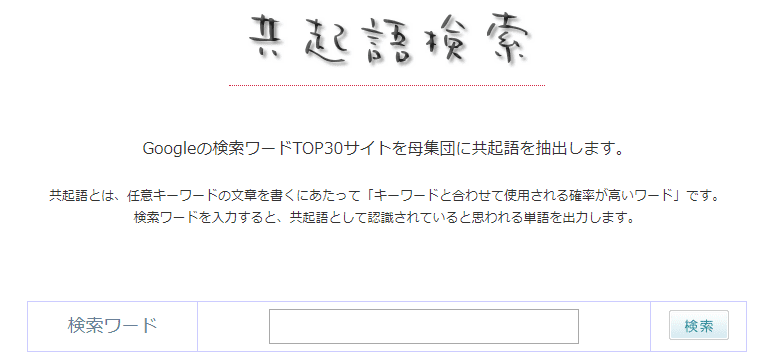
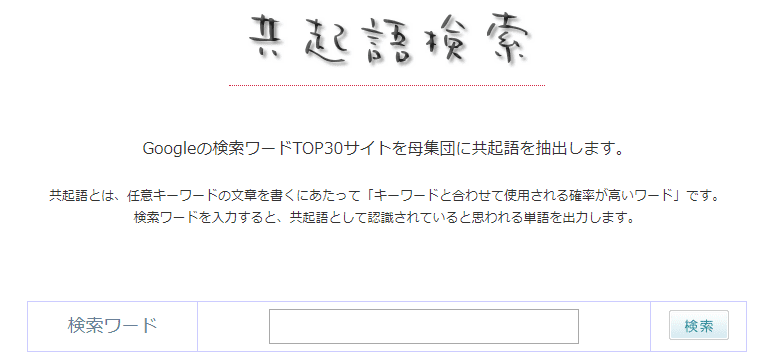
共起語検索ツールは、文字通り共起語を検索できるツールです。
記事を書く際には、狙うキーワードのほかに共起語も盛り込むと良いと言われています。
無理して使う必要はありませんが、共起語も調べておくと、よりSEOに効果的な記事を執筆できるでしょう。
写真や画像を明るくするWebアプリ
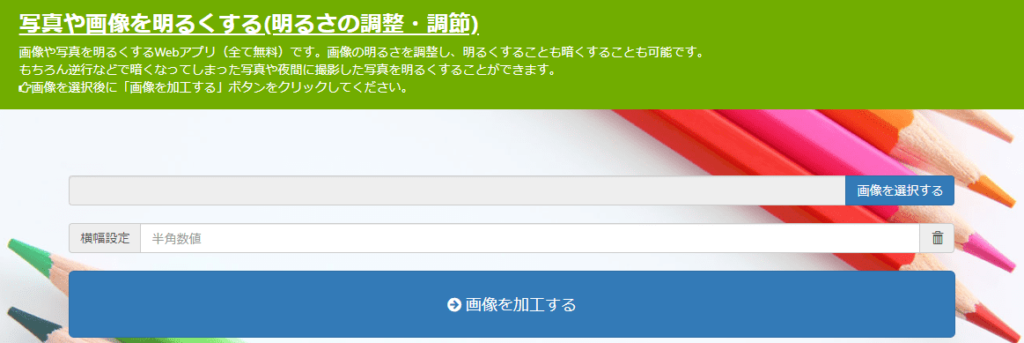
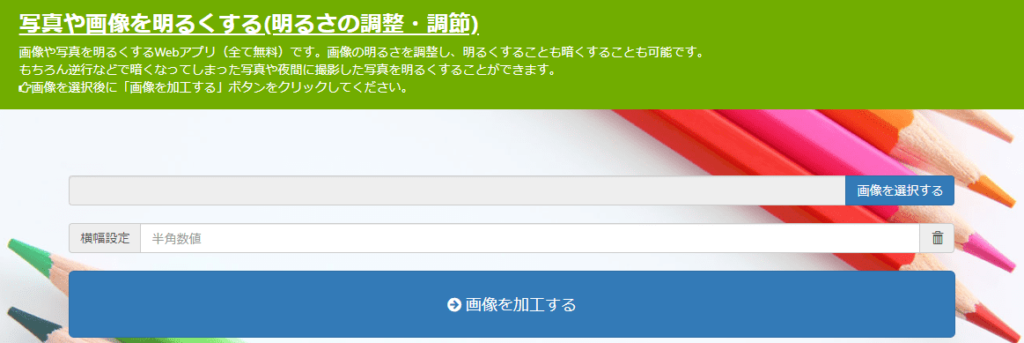
名前がつけられていなかったので名前が分からないんですが、画像を明るくできるツールです。
たまに画像が暗いことってありますよね。
画像が暗い時には、このサイトを使って画像を明るくしましょう。
ラッコツールズ
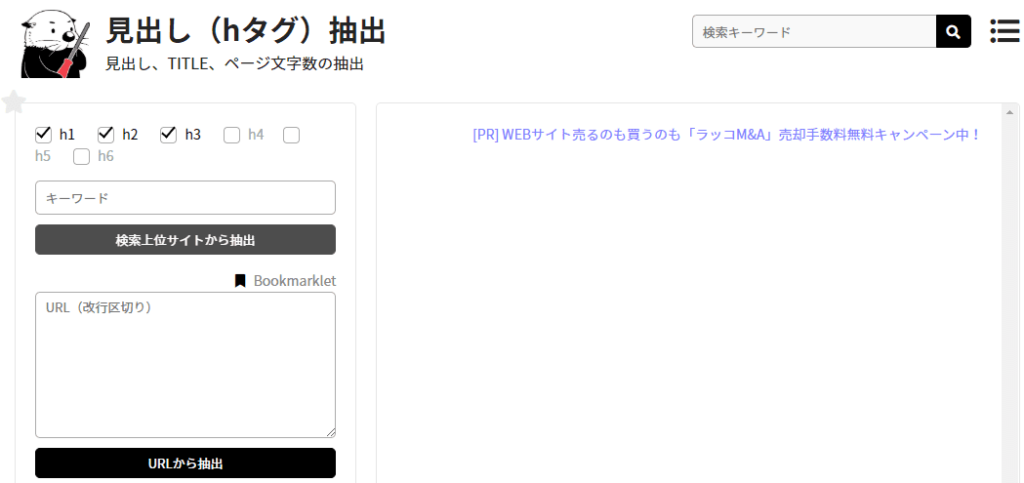
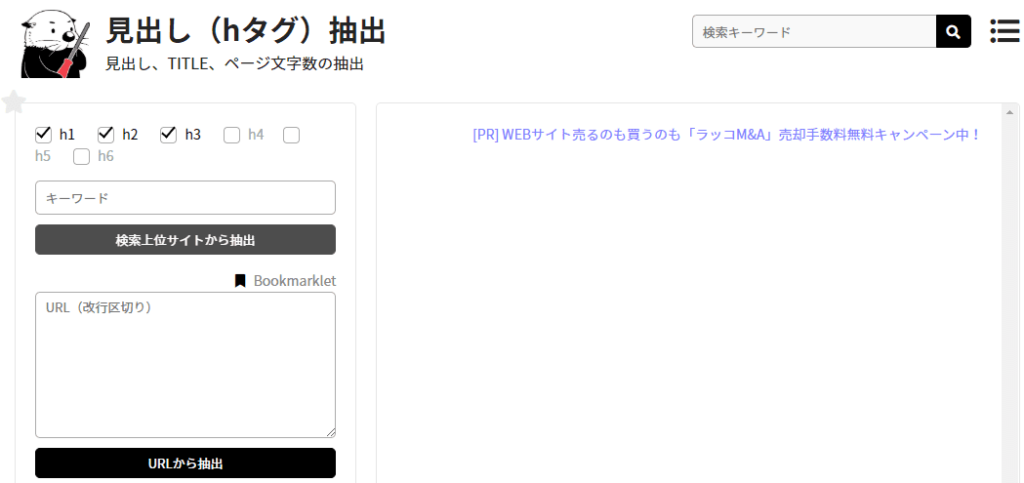
ラッコツールズは、上位10サイトの見出しタグを抽出できるツールです。
Googleで検索して1個1個まとめてもいいんですが、わりと手間ですよね。
ラッコツールズを使えば見出しタグを一気に確認できるので、どんな見出しを作るか決める際に利用するといいでしょう。
remove.bg
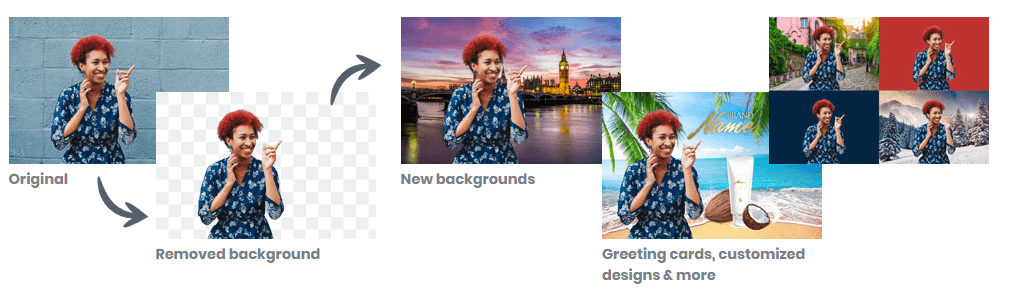
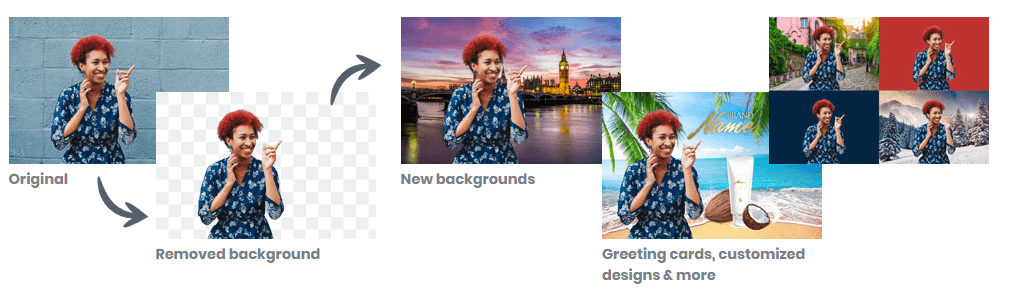
remove.bgは、画像の対象物を簡単に切り抜けるツールです。
画像をおしゃれに加工したいときなどに利用するといいでしょう。
User Heat
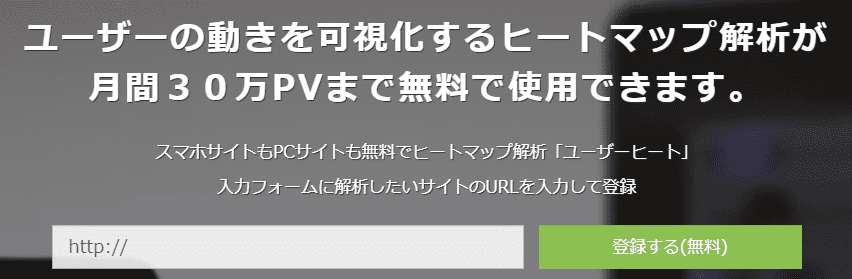
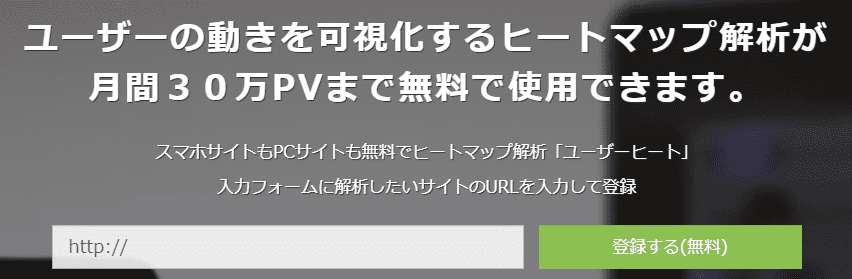
User Heatは、無料のヒートマップツールです。
- ユーザーが記事のどの部分をクリックしたか?
- 記事のどのあたりまで読んでいるのか?
といったことを分析することができます。
キラーページや流入の多い記事は、User Heatを使ってよりコンバージョンに繋がりやすく工夫してみると良いかもしれませんね。
ここまではおすすめのアフィリエイトツールをご紹介してきました。
次に、あわせて知っておきたい、アフィリエイト作業を爆速にする効率化テクニックをご紹介していきますね。
アフィリエイト爆速効率化テクニック


アフィリエイトをするうえで、1つ1つの作業を速くすることはとても大切です。
1回の動作を1秒縮めるだけでも、積み重なればかなりの時短になります。
ここでは、アフィリエイトの爆速効率化テクニックを大きくわけて6つご紹介していきます。
- PC周辺機器を替える
- マウスポインタ―の速度を速くする
- キーボードの反応速度を速くする
- ショートカットキーを使う
- 音声入力をする
- 装飾は後で一気につける
それぞれくわしくご説明していきますね。
PC周辺機器を替える
お金がかかるので無理にとは言いませんが、マウスやキーボードを替えたり、モニターを2つにしてデュアルディスプレイにすると格段に作業効率がupします。
私のおすすめをご紹介していきますね。
マウス
マウスを買うのってあまりしたことがないかもしれませんが、マウスを替えるだけで作業スピードはかなり速くなります。
なぜかというと、付属品でついているような普通のマウスはボタンが少ないので、余計な手間が発生してしまうんですよね…。
普通のマウスは2ボタンしかついていませんが、市販のマウスには、5ボタン、8ボタン、多いものだと18ボタンついているマウスもあります。
私は使いやすいマウスを探して5回買い替えてきたんですが、そのなかでおすすめできるのは2つでした。
まずは、ロジクールのトラックボールマウスです。
上記のロジクールのマウスは、すべてのトラックボールマウスのなかで1番ボールの反応が良いといわれていて、ぶっちゃけ1万円以上するマウスよりも使いやすいです。
高いマウスよりもお気に入りという人も多く、トラックボールマウス界の王様的存在ですね。
ボタンも5個あるのでスピーディーに作業することができます。
5ボタンあると、たとえば以下の作業がワンクリックでできるので便利です↓
- 左クリック
- 右クリック
- 戻る
- 進む
- タブ、ファイルを閉じる
トラックボールを使ったことがなくて心配な方も多いと思いますが、すぐに慣れるので大丈夫ですよ。
トラックボールを使ったことがなかった私でも2日くらいで慣れました。
私の知り合いのおばちゃんも1週間くらい使ったらトラックボールマウスに慣れたと言っていたので、誰でも使えると思いますよ。
ちなみに私は今、このロジクールのマウスを使っています。


ただ、それでもトラックボールマウスに抵抗感があるという方もいますよね。
そんな方は、エレコムの8ボタンマウスを使うのがおすすめです。
エレコムのマウスは、マウスのなかで1番といっていいほど握りやすいので、手が疲れにくいのが良いところですね。
ちなみに、エレコムには5ボタンのマウスもあるんですが、8ボタンのほうが圧倒的におすすめです。
なぜかというと、8ボタンあるとたとえば、
- 左クリック
- 右クリック
- 戻る
- 進む
- 右のタブに切り替え
- 左のタブに切り替え
- タブ、ファイルを閉じる
- アプリの切り替え
のように設定できるので、5ボタンよりも高速で作業できるんですよね。
ロジクールのマウスと同じくらいおすすめなマウスなので、ぜひ作業効率をupさせたい方は買ってみてください。
ロジクールのマウスの半額くらいの値段なので、節約したい方にもおすすめですね。


ロジクールのマウスとエレコムのマウスをくらべてみると、以下のようなかんじですね。


ちなみに、私は下記の18ボタンあるゲーミングマウスなんかも使ったことがあるんですが、これは微妙でした。
親指の位置にボタンが12個あったので、マウスが持ちづらくて腕に負担がかかるし、ボタンも角度的に押しにくかったんですよね。
なので、さきほどご紹介したロジクールかエレコムのマウスを使ってみることをおすすめします。
キーボード
文字を打つのが速くなれば記事を書くのも速くなるので、キーボードを替えるのは結構おすすめです。
私は2,000円のものから1万円のものまでキーボードを4つ使ってきて、最終的にエレコムのキーボード2つが気に入りました。
まずは、2,000円のキーボードです。コスパ最強ですね。
私はノートPCのようなキーの高さがない、薄いタイプは苦手なんですよね…。
薄いキーボードだと、キーの位置がハッキリしなくて打ち間違いがよく発生します。
でもこのキーボードはキーが深いし、指の形に沿ってくぼんでいるので、打ち間違いがほとんど起きないんですよね。


最初使ったときは感動しました。
1万円のキーボードとくらべてもそこまで違いがなかったので、めちゃくちゃおすすめな商品です。
ただ1つだけ欠点をいうと、個人的にテンキーが邪魔に感じます。
1番右側の、数字がある部分ですね。
テンキーがあることによって、マウスまでの距離がすこし遠いんですよね。


テンキーがあると数字は打ちやすくていいんですが、数字を打つよりもマウスを操作するときのほうが多いので、それだったらタイムラグを無くしたいなというのが本音です。
なので、私はこちらのキーボードにしました↓
家電量販店で実際にいろいろ試してみたのですが、このキーボードが1番打ち心地がよかったです。
6,000円近くしてちょっとお高いですが、お金に余裕のある方はこちらのキーボードのほうがおすすめです。


ちなみにこのキーボードは交換用のキーがついてくるので、以下のように一部のキーをエンボス加工(滑りにくくなっている)ものに交換することができます。


エンボス加工のキーに交換すればキーの位置がわかりやすくなるため、タイピング速度が上がります。
また、先ほどの2,000円のキーボードよりもマウスまでの距離が近いため、以前よりも作業時間が短くなった実感があります。購入して正解でした。


コスパ重視なら2,000円のキーボード、仕事道具にこだわるなら6,000円のキーボードにするのがおすすめです。
ちなみにキーボード全般にいえることですが、無線のキーボードだと反応が悪いことがあるので、買うときには有線タイプにしておくといいですよ。
デュアルディスプレイ
モニターを1つ増やしてデュアルディスプレイにすると、他の画面をみながら記事を書いたりできるので作業スピードが格段に上がります。
いちいち画面を切り替える手間が減りますからね。
モニターは下記の商品が1番コスパが良いです。
家電量販店だと2万円以上するので、超お買い得です。
↓おすすめHDMIケーブル↓
マウスポインタ―の速度を速くする
マウスを動かしたときに、「あんまりポインター(カーソル)が動かないなあ…」と思ったことはありませんか?
特にノートパソコンの人は、トラックパッド(タッチパッド)を使って指で操作している方が多いので、「もうちょっとポインターが動いたらな…」と思う人は多いのではないでしょうか。
じつは、マウスポインタ―の速度はPCの設定で変更することができるんですよ!
30秒くらいでかんたんに設定できますので、ぜひ以下の記事をみながらやってみてくださいね。
キーボードの反応速度を速くする
キーボードで文字を入力したときの反応速度もPCの設定から変えることができます。
ちなみに私は、以下のように設定しています。
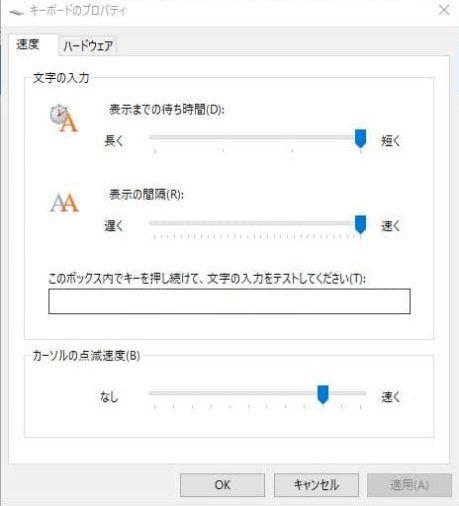
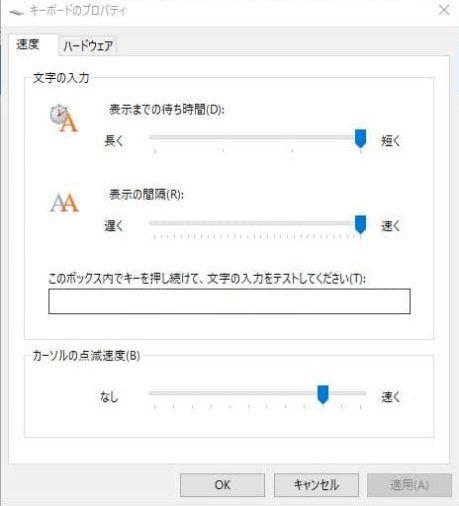
「表示までの待ち時間」と「表示の間隔」を右寄せにすればOKです!
ショートカットキーを使う
アフィリエイトに限ったことではないですが、ショートカットキーを覚えておくと、PCの操作がめちゃくちゃ早くなります。
以下のショートカットキーは使ってみることをおすすめします。
【ショートカットキー一覧】
- Ctrl+A→全選択
- Ctrl+C→コピー
- Ctrl+V→貼り付け
- Ctrl+X→切り取り
- Ctrl+Z→1つ戻る
- Ctrl+Y→1つ進む
- Ctrl+S→保存
- Ctrl+F→検索
- Ctrl+W→タブ、ファイルを閉じる
- Ctrl+E→Google検索
- Ctrl+D→デスクトップ表示
- Ctrl+TAB→タブ切り替え
- Alt+TAB→ソフト切り替え
- Shift+スペース→半角スペース
- F2→ファイル名、セルの編集
- F7→全角カタカナ変換
- 選択+ctrl+選択→離れたところにあるものを複数選択(ファイル、フォルダなど)
- 選択+shift+選択→はじめに選択したところから次に選択した範囲までを一括選択
最初は慣れないかもしれませんが、使っているうちにだんだん慣れてきますので、我慢して使ってみてください。
数カ月後には「使ってよかった!」と感じるはずですよ!
音声入力をする
キーボードでのタイピングが苦手な人は、Googleドキュメントを使って音声入力をしましょう。
PCからでもスマホからでも音声入力はできますので、好きなほうを使えばOKです。
「、」や「。」などの句読点はうまく打つことができないんですが、まずはザーッと文章を書いて、細かいところはあとでまとめて修正すればいいでしょう。
装飾は後で一気につける
いろいろ模索してみて最近気づいたんですが、WordPressで装飾をしながら文章を書いているとどうしても執筆スピードが遅くなってしまいます。
なぜかというと、作業のたびに手が止まってしまうからです。
キーボードから手を離して、マウスに持ち替えて、またキーボードに手を移して……とやっていると、かなり時間をロスしてしまうんですね。
なので、まずは細かいところは気にせず最後まで文章を書いて、ラフの記事を完成させるのがおすすめです。
文章を書き終わったあとで一気に装飾をつけたり画像を挿入したほうが、体感的に速いです。
そして、装飾のつけ方や画像のレイアウトで迷ってしまって手が進まない方もいらっしゃると思いますが、装飾関係はテンプレ化しておくといいですね。
私の場合、装飾の枠だけフィーリングでやってしまっている部分があるのですが、ざっくりと以下のようにしています。
- 太字:重要なところだけ最低限。スマホの1画面で多くても2カ所
- 装飾の枠:青、水色、赤、黄色の4色
→基本は青を使う。青だけだと読者が飽きるので、具体例は水色、重要なところは赤、ポジティブなところは黄色 - マーカー:赤と青
→重要な箇所とメリットは赤、デメリットは青(青は極力使わない) - アイキャッチ画像:画像素材はunDrawで取ってきて、Canvaで以前作った画像のunDrawと文字部分だけ変える。そのあと圧縮
装飾の枠はむずかしい部分だと思っていまして、テンプレ化していても、連続してしまうと見にくかったり飽きてしまったりするんですよね。
なので、そこは様子をみて変えています。
マーカーの色については、一般的に
- 赤:デメリット、重要な箇所
- 青:メリット
という色づかいが正解みたいですね。
信号の色も、赤が止まれで青が進めなので。
ただ、
- デメリットと重要な箇所の色が一緒はまぎらわしい
- 赤はプラスのイメージ、青はマイナスのイメージがある
と個人的に思っているので、私は
- 赤:メリット、重要な箇所
- 青:デメリット(極力使わない)
というように、青を極力使わず、メリットや重要な箇所を目立たせるために赤マーカーを引くようにしています。
ここは好みもあると思うので、お好きなようにしてください。
また、装飾をつけるときには
- 太字→Ctrl+B
- 装飾の枠→Clibor(クリボー)に使う枠を登録しておいて呼び出す
でやるのが速くておすすめです。
ぜひ参考にしてくださいね!
まとめ
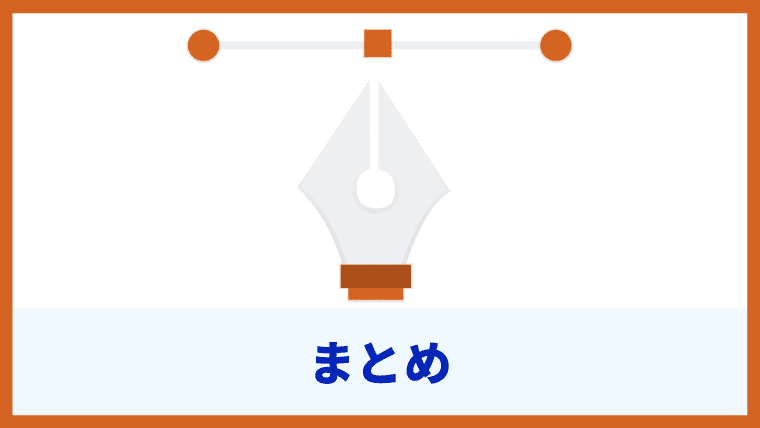
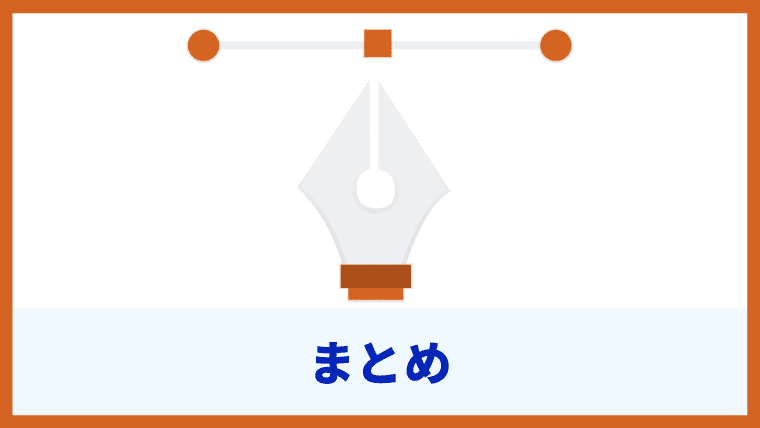
この記事のまとめです。
- PC周辺機器を替える
・ロジクールのトラックボールマウス
・エレコムの8ボタンマウス
・テンキーありキーボード
・
・モニター
・HDMIケーブル - マウスポインタ―の速度を速くする
- キーボードの反応速度を速くする
- ショートカットキーを使う
- 音声入力をする
- 装飾は後で一気につける
今回ご紹介したツールやテクニックを使って、ぜひアフィリエイト作業を効率化してみてくださいね。
特に、はじめにご紹介した13個のツールは必須レベルですので、まだ導入していない方はこの機会に使ってみてください。
さて、アフィリエイト作業の時短テクニックを学んだら、つぎは内部リンクと外部リンク対策について勉強していきましょう!