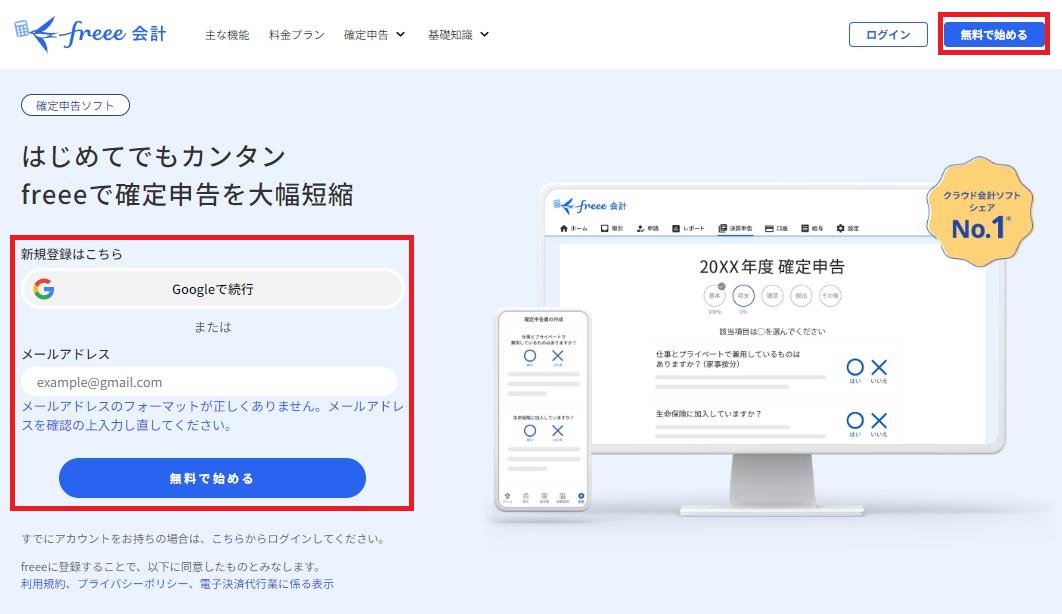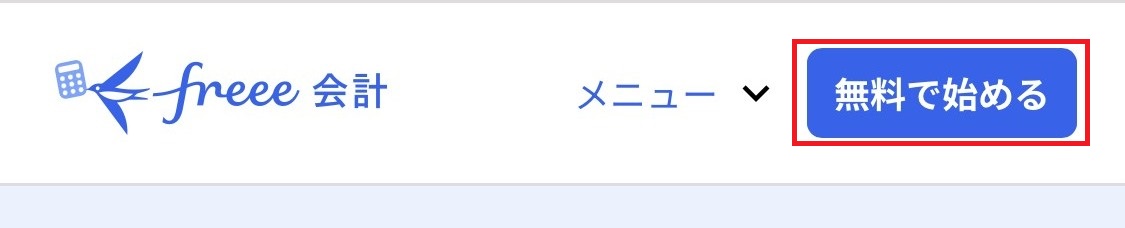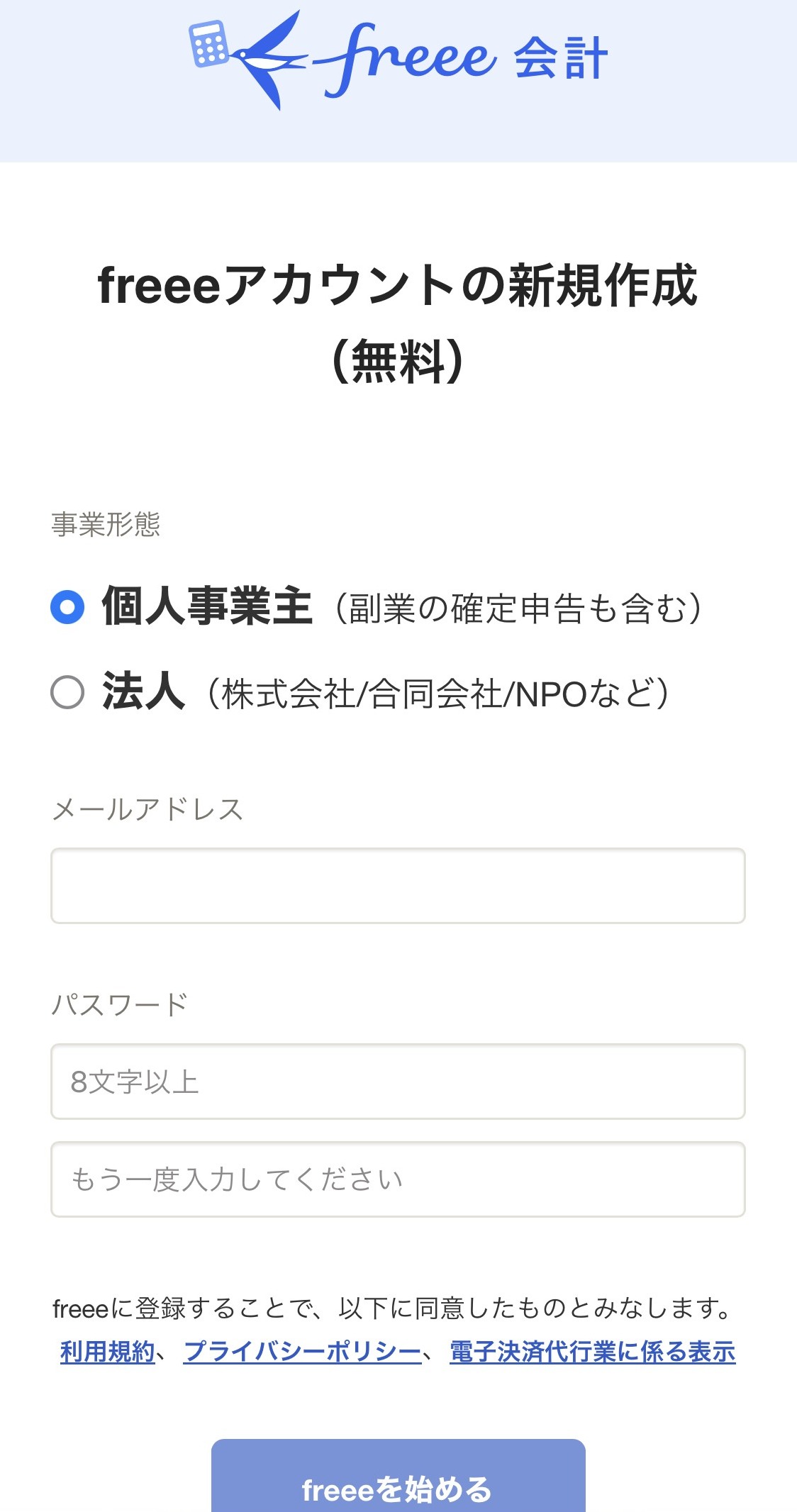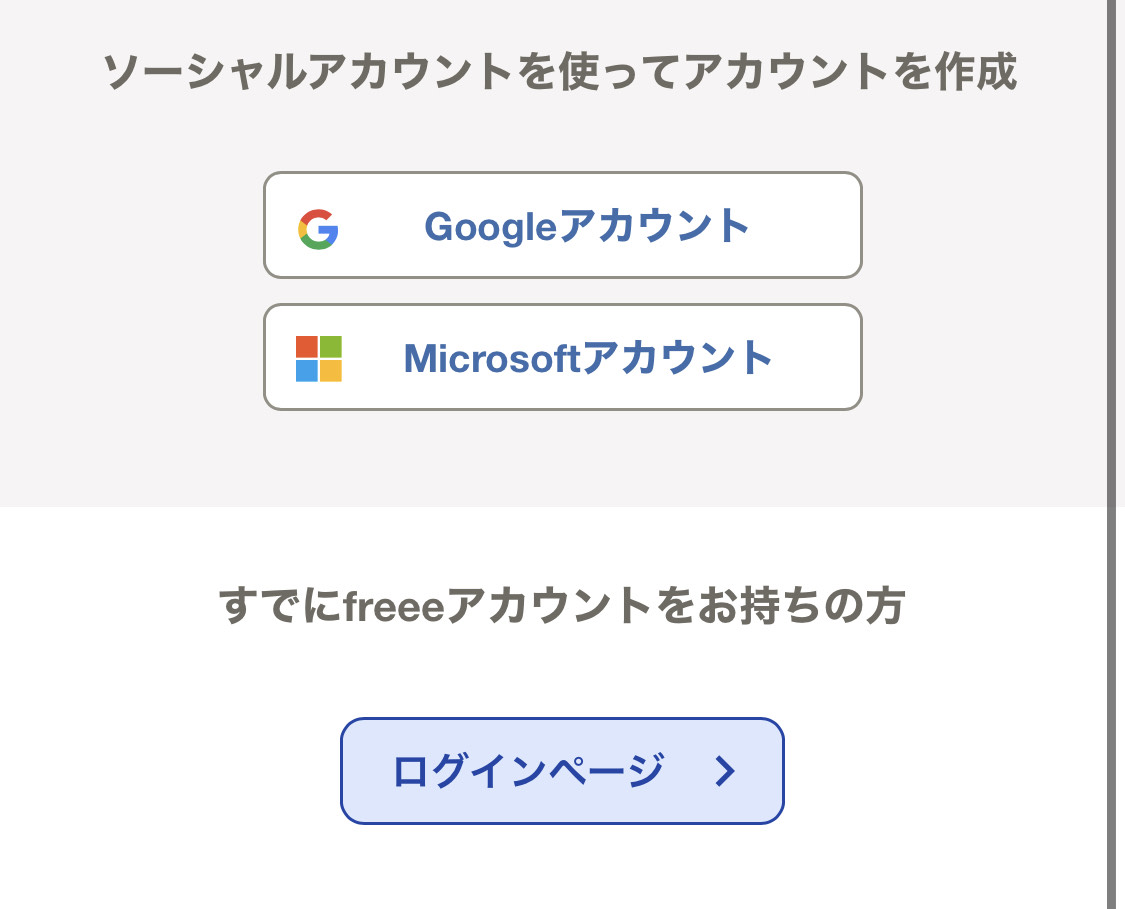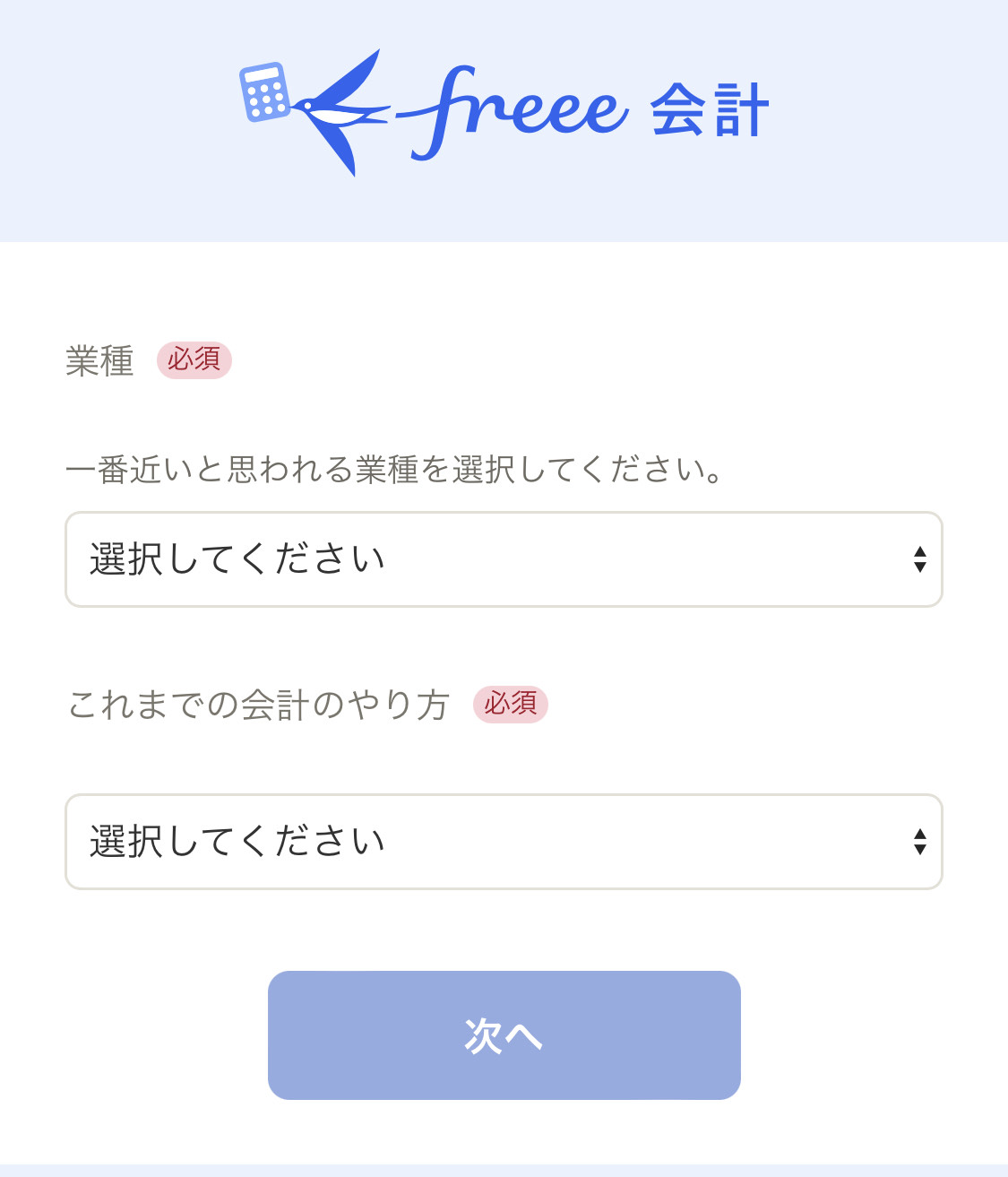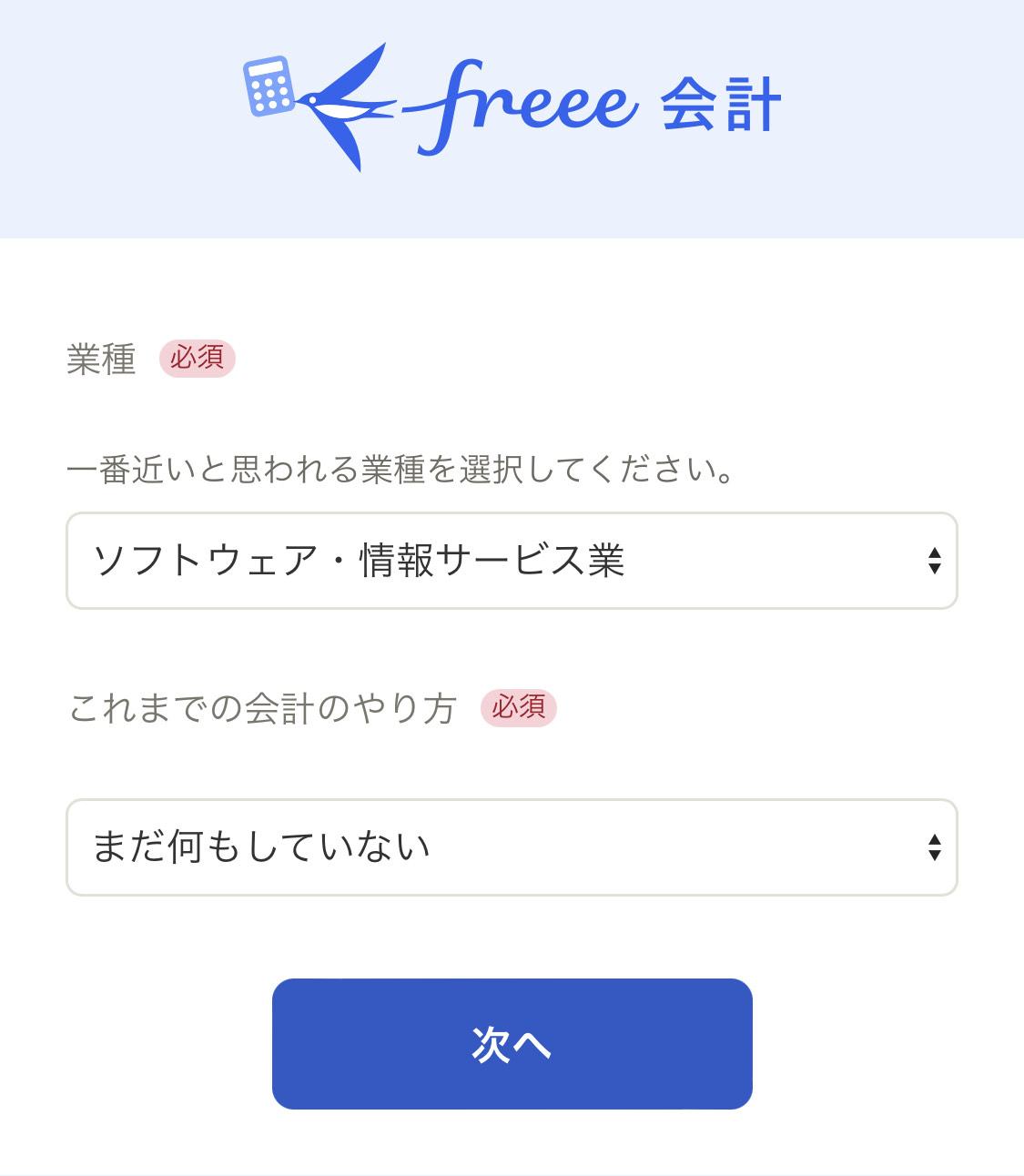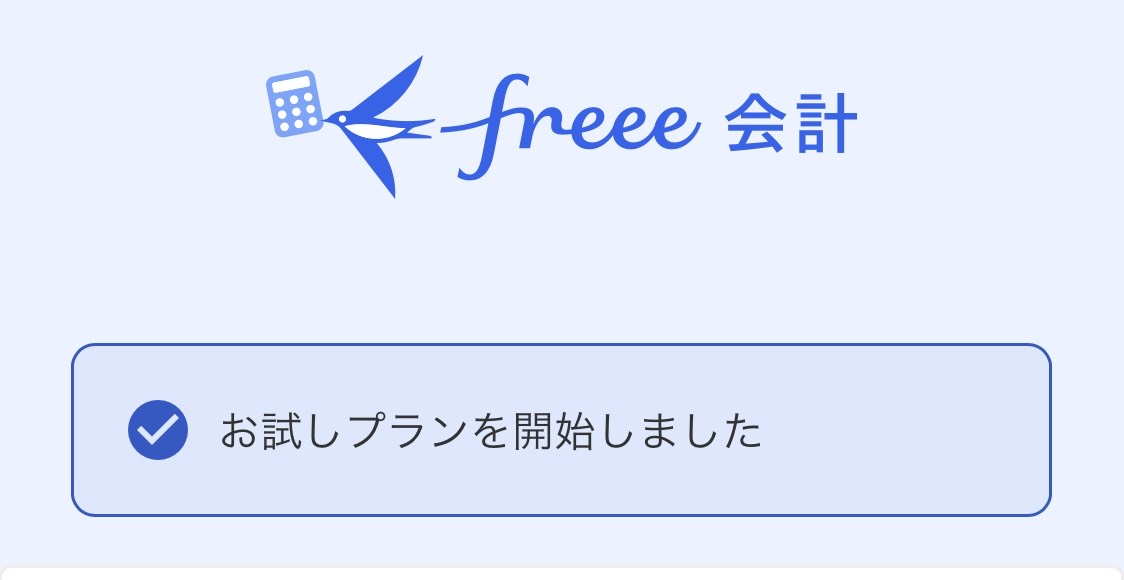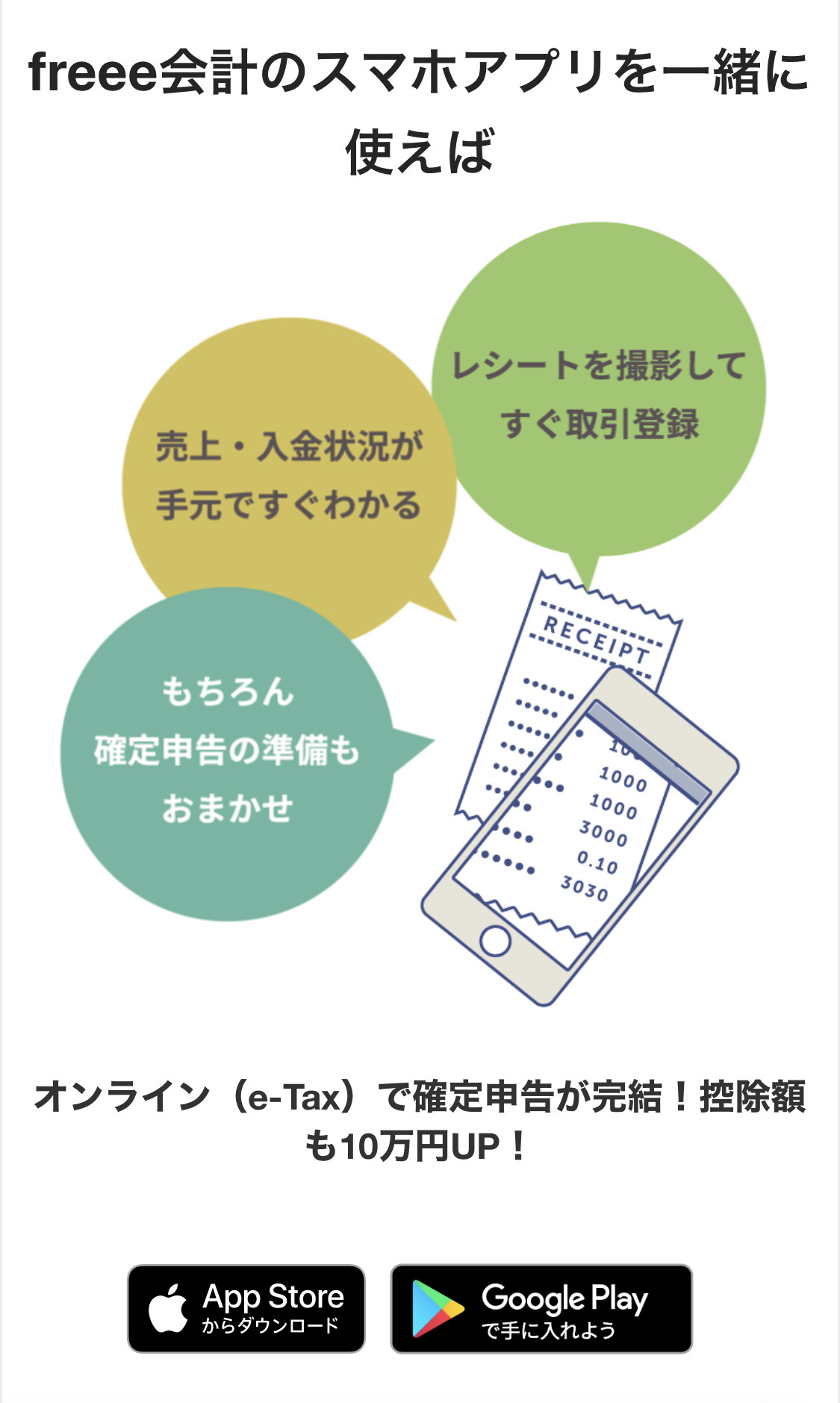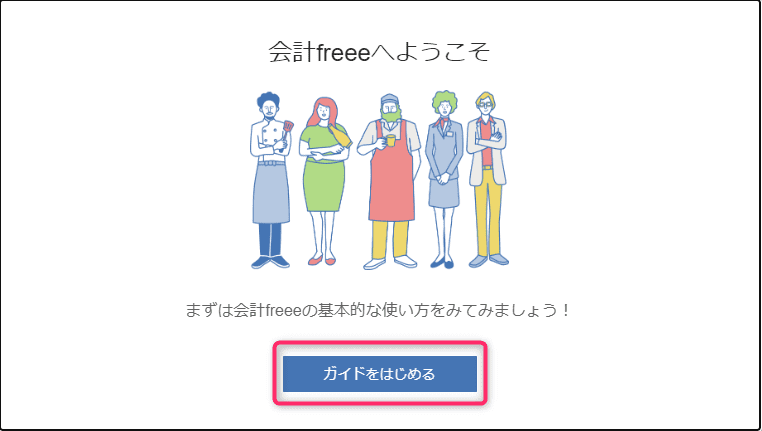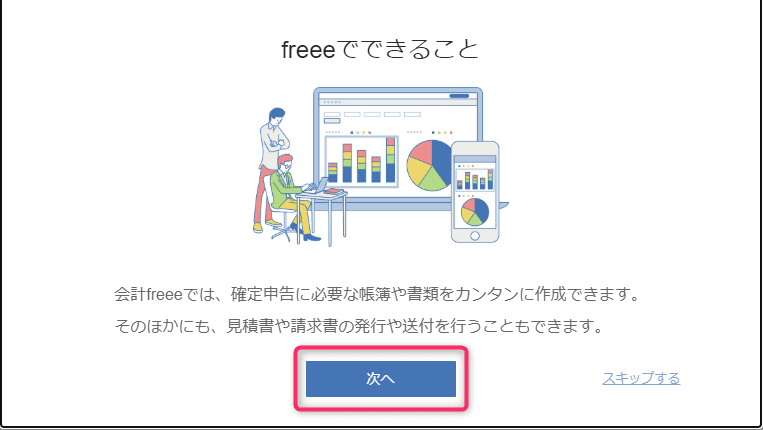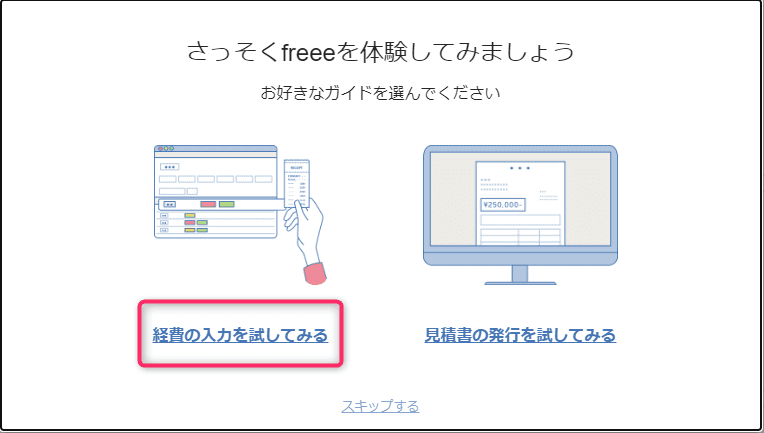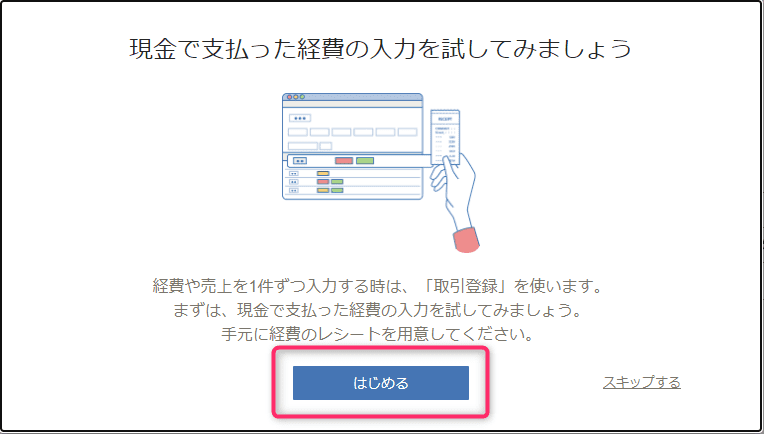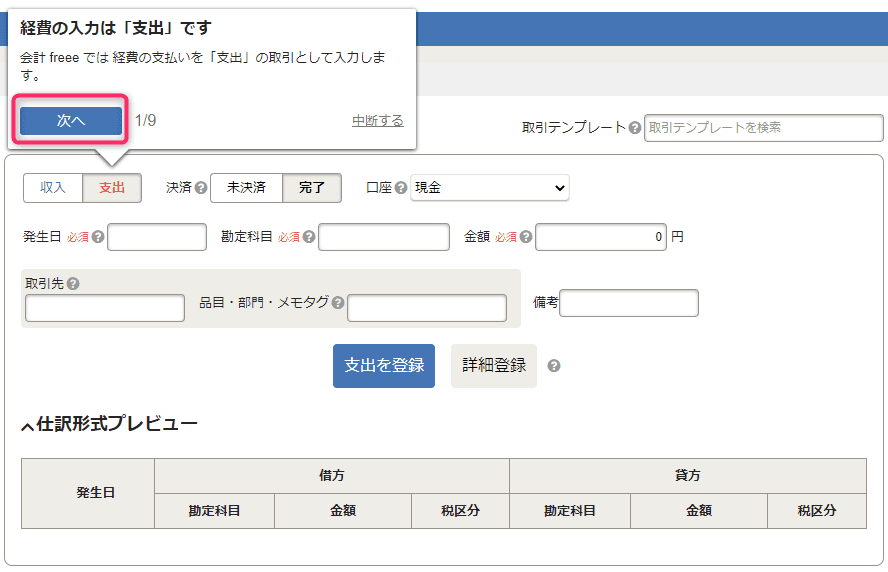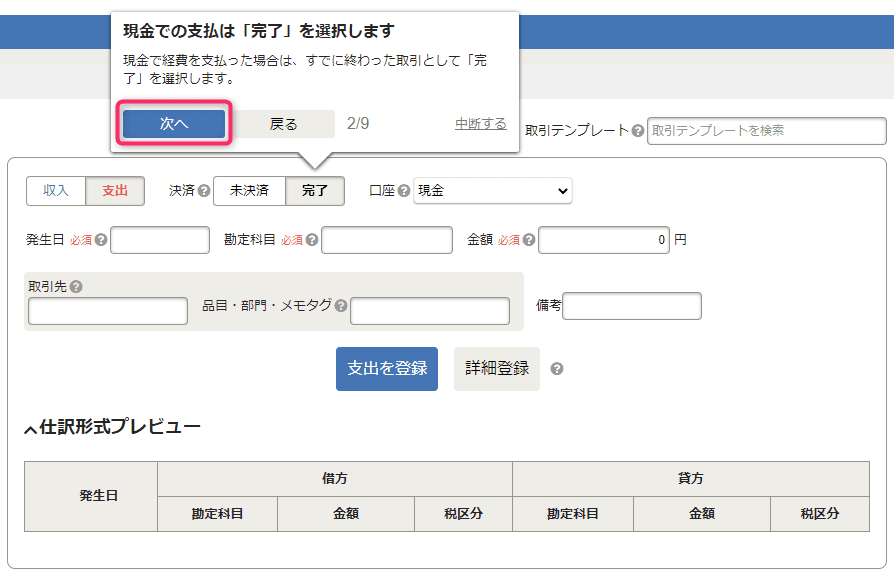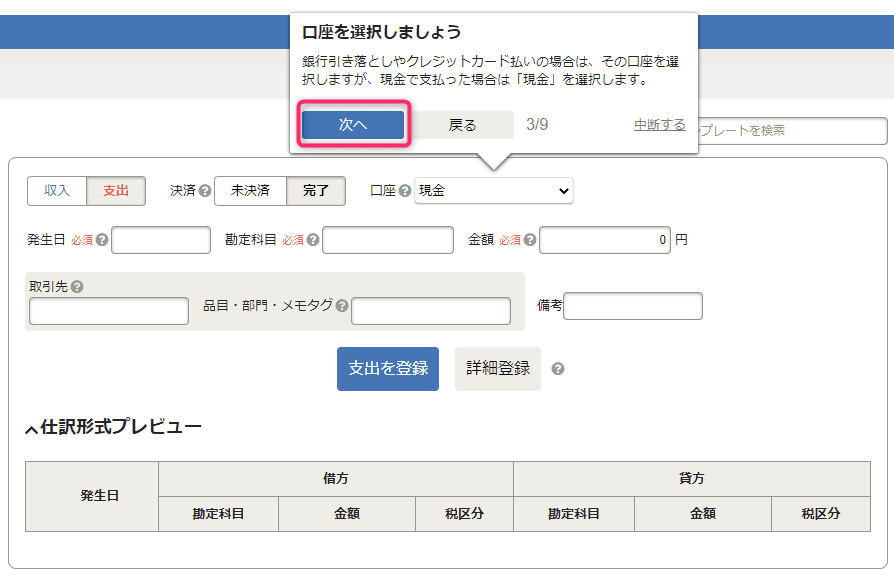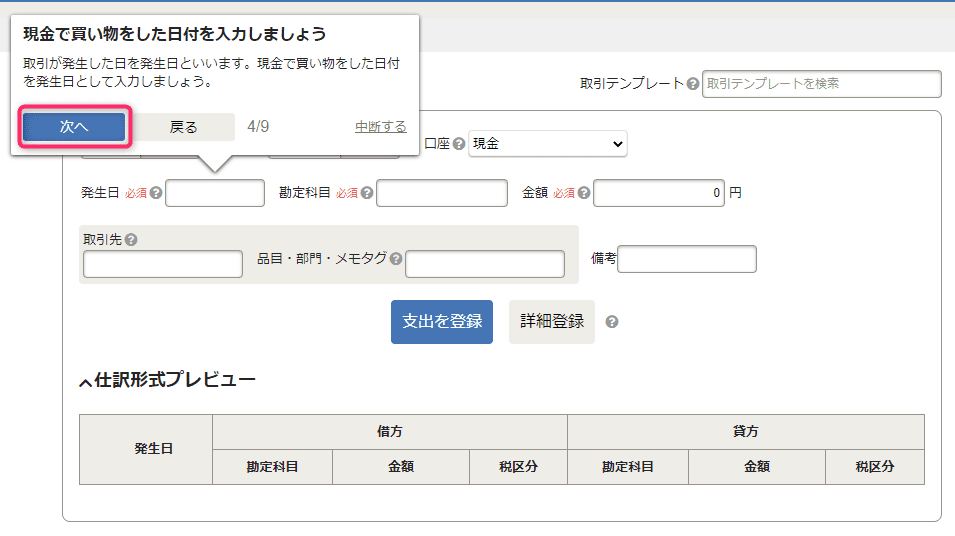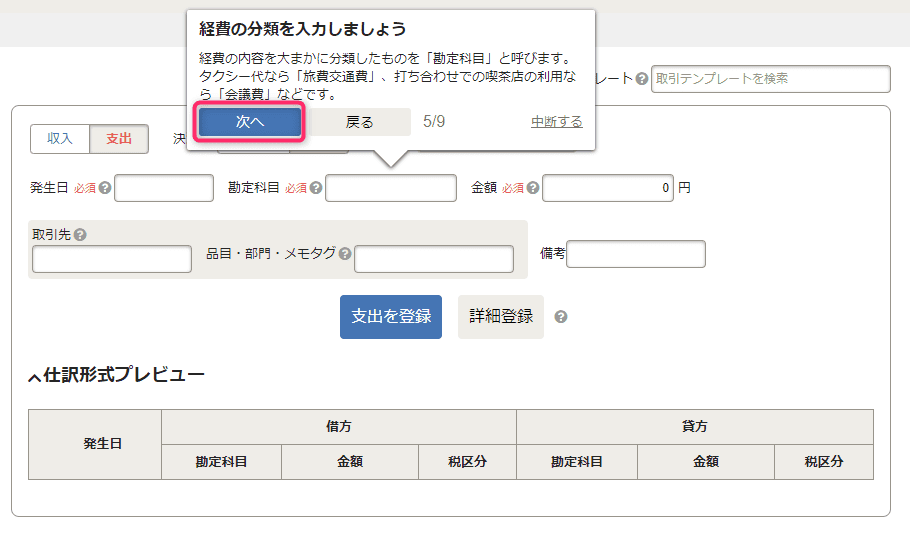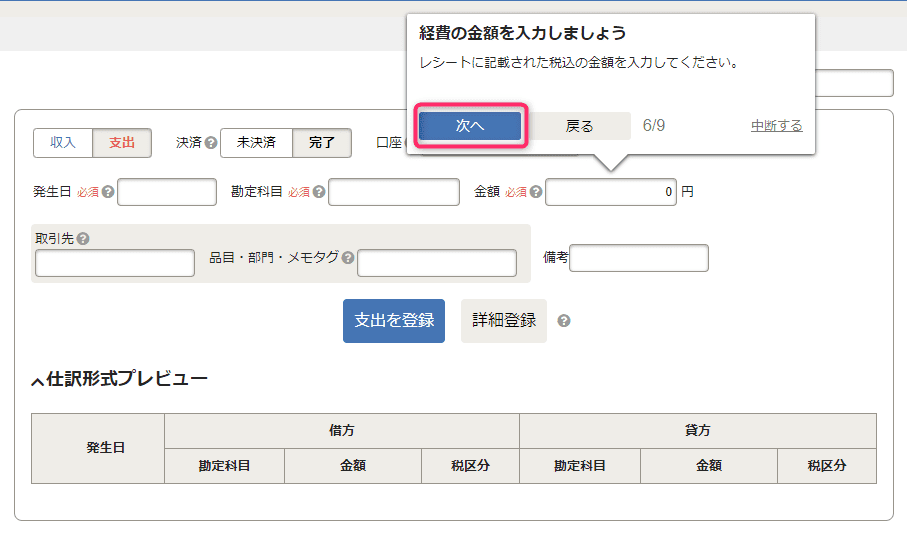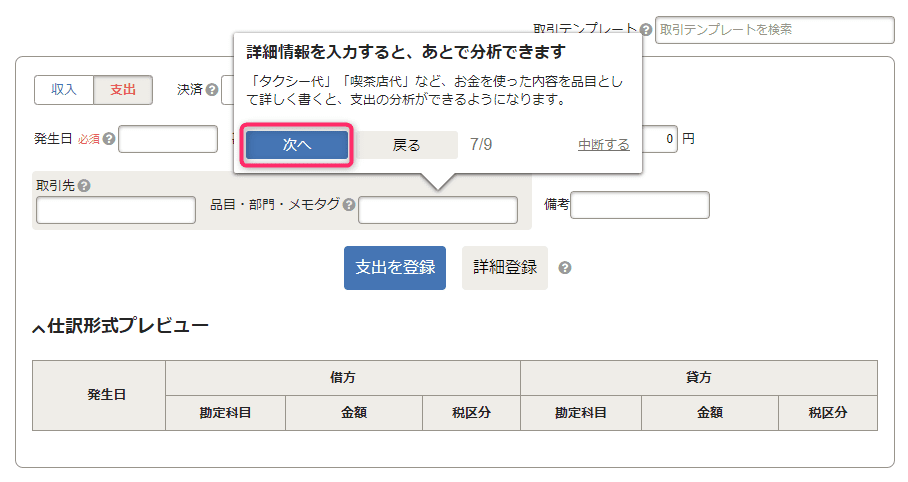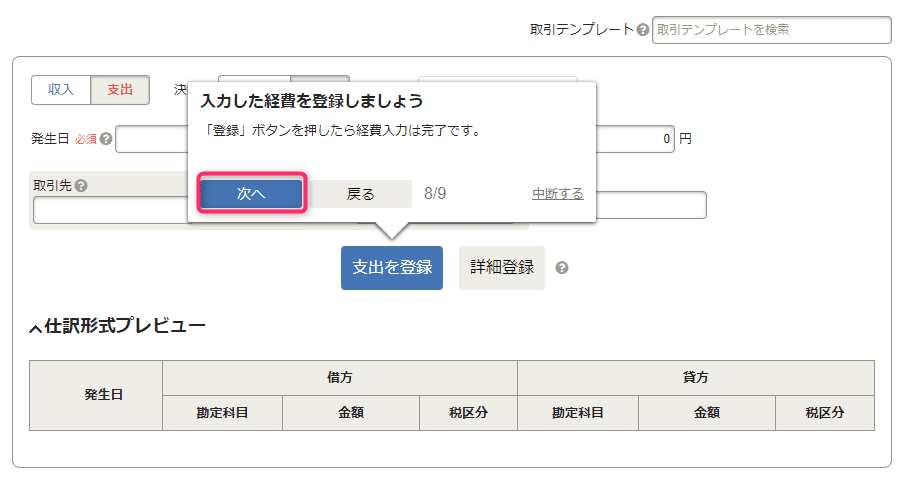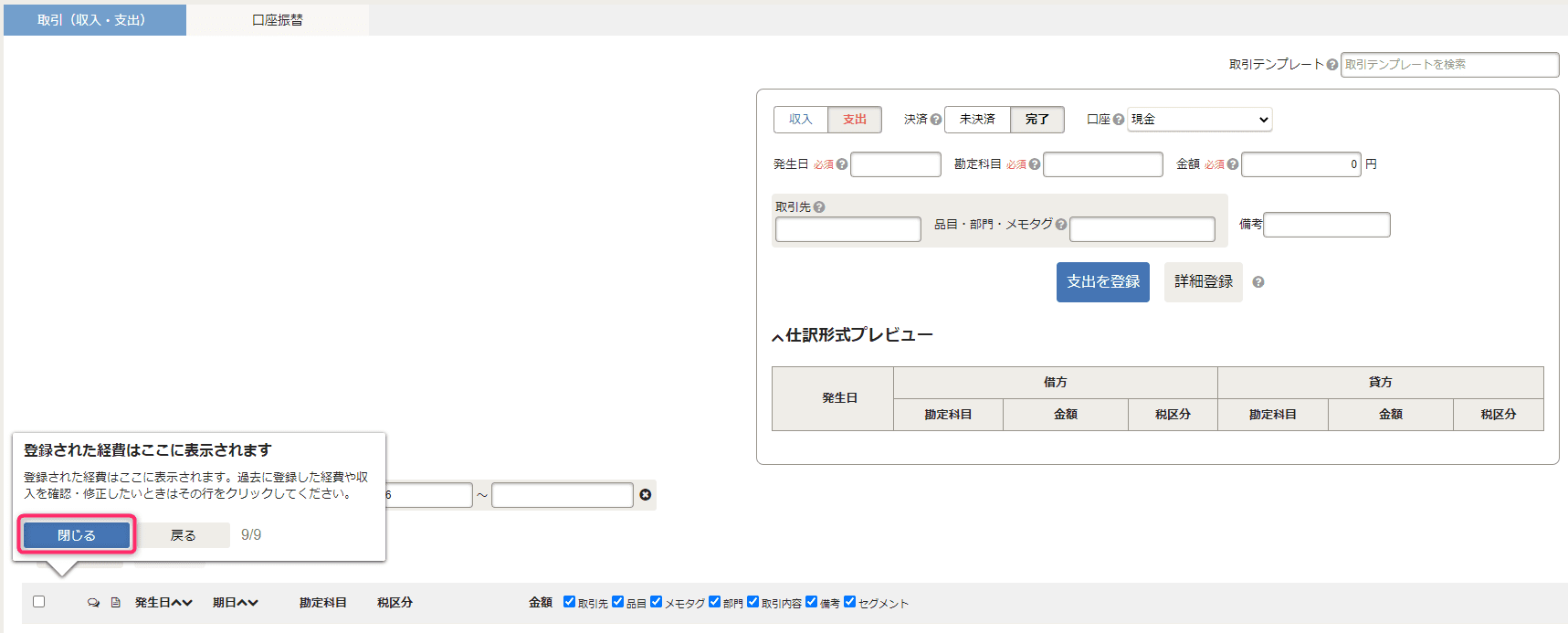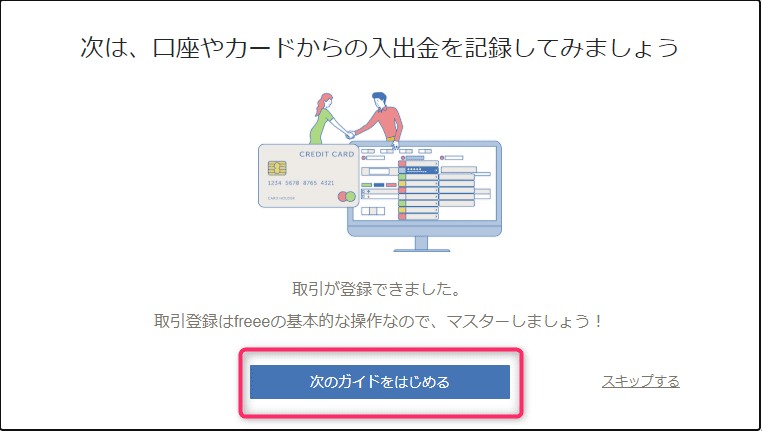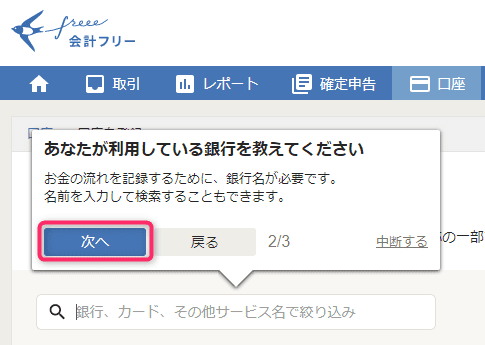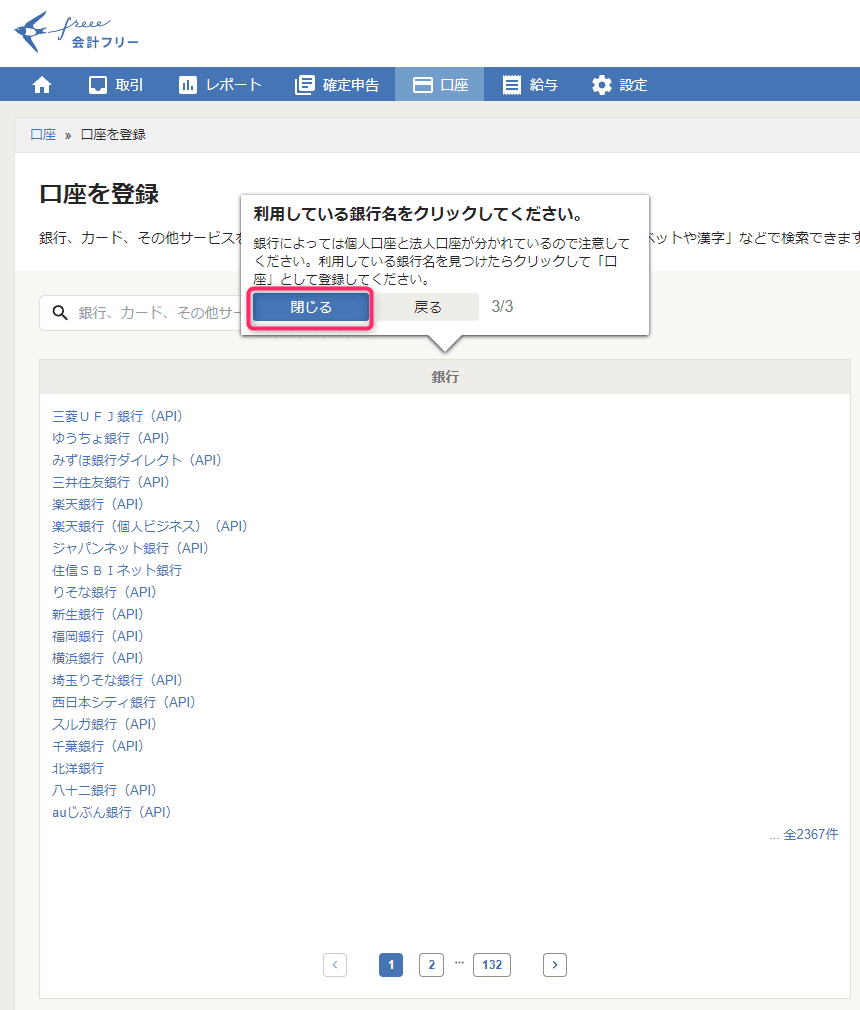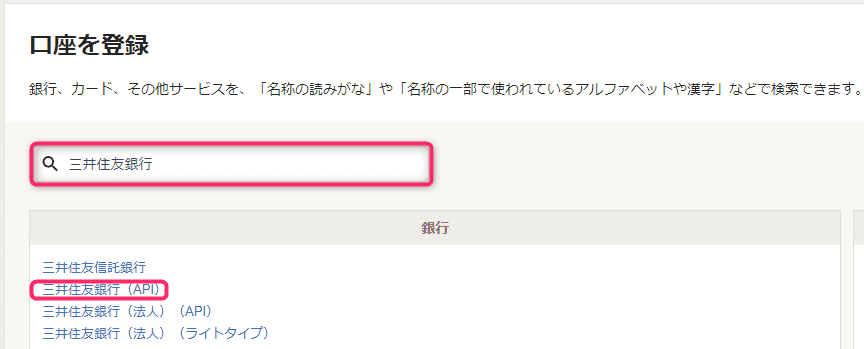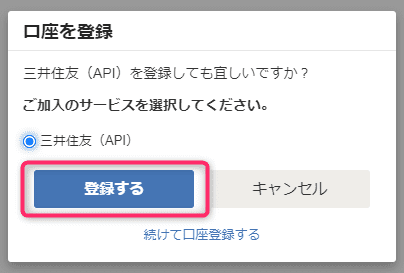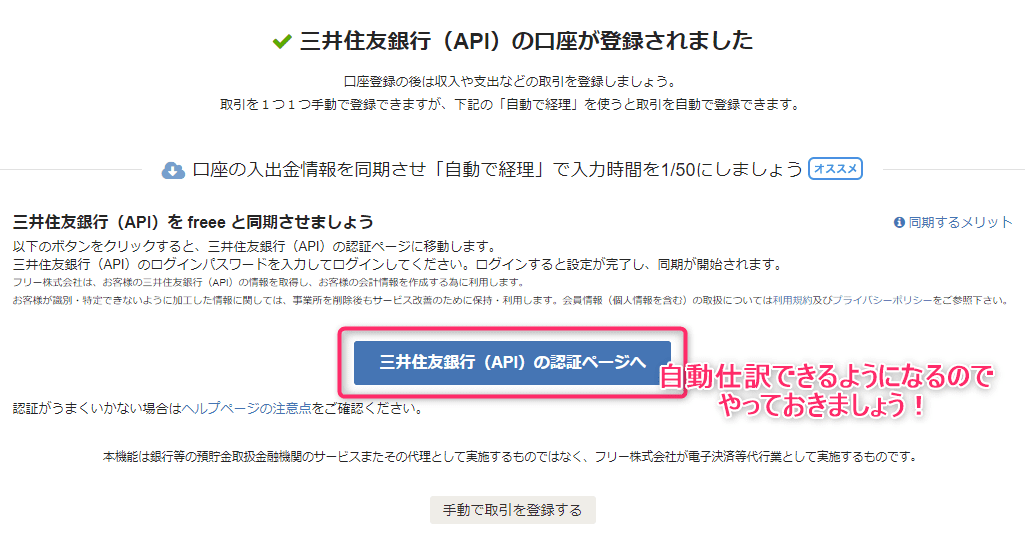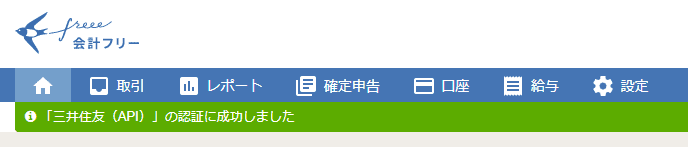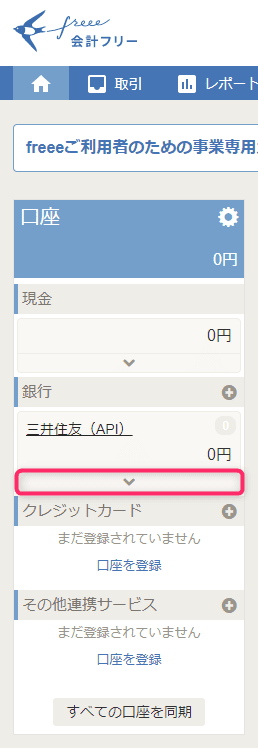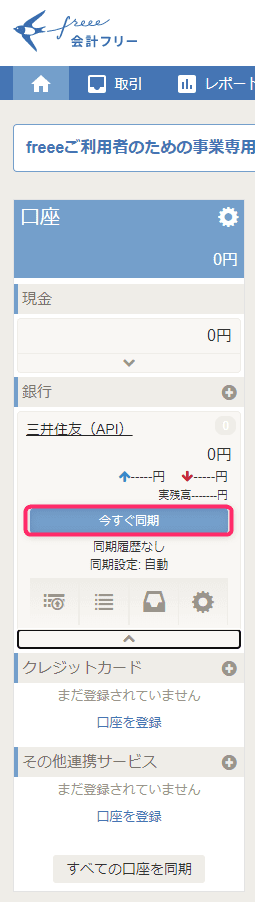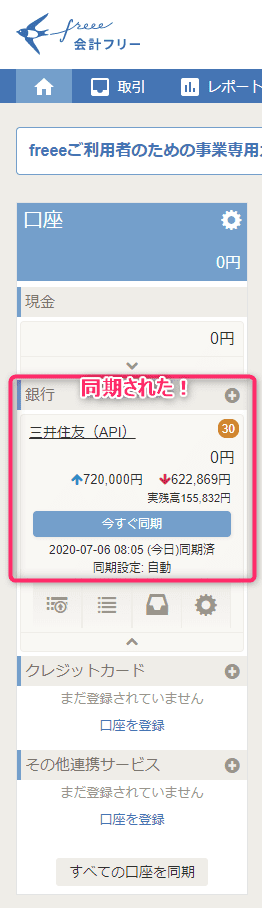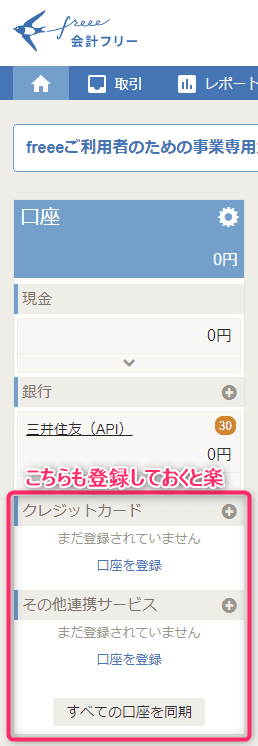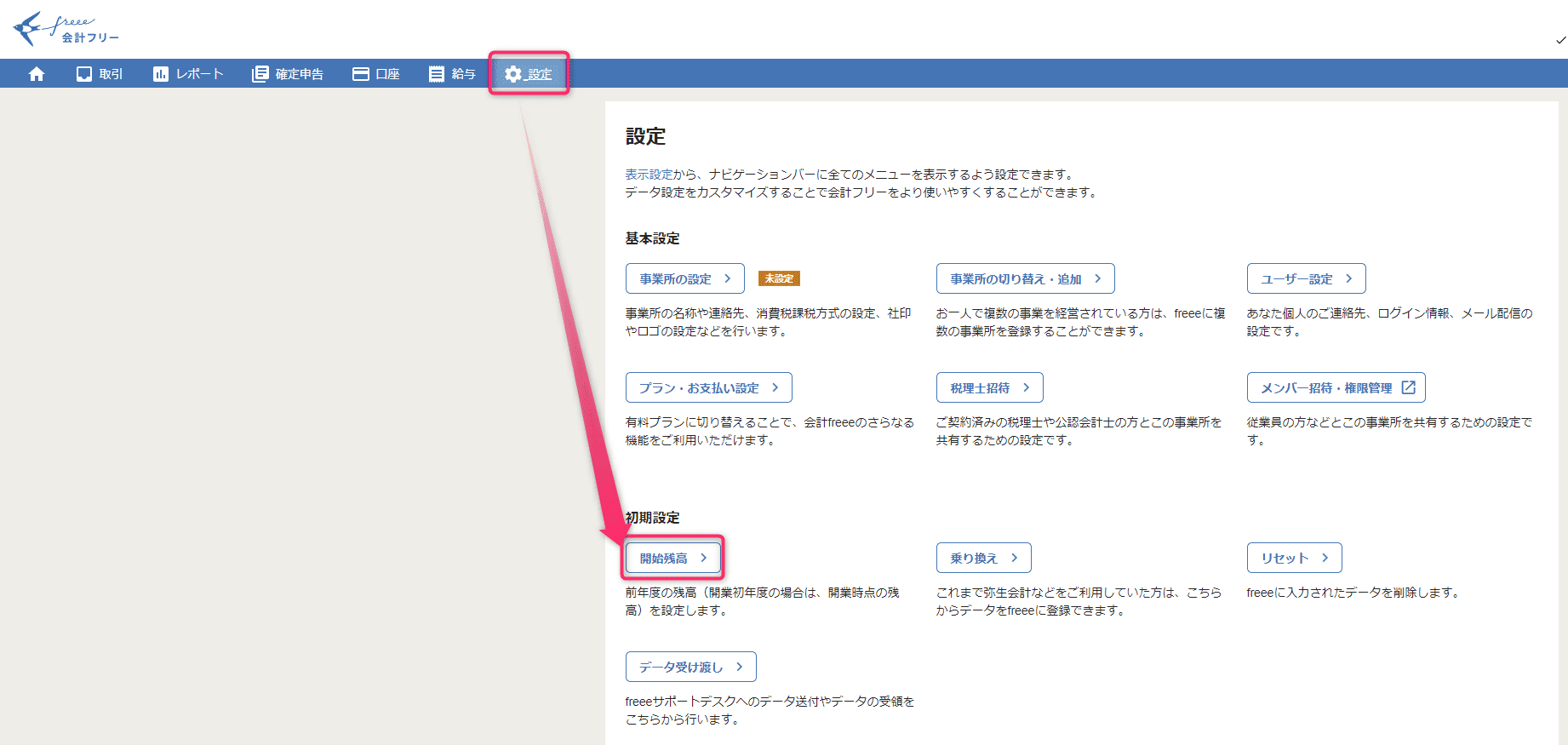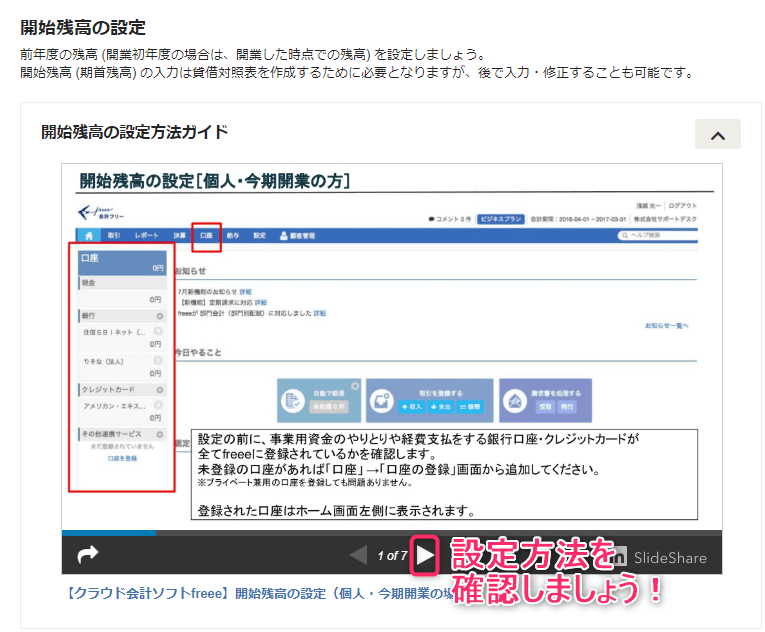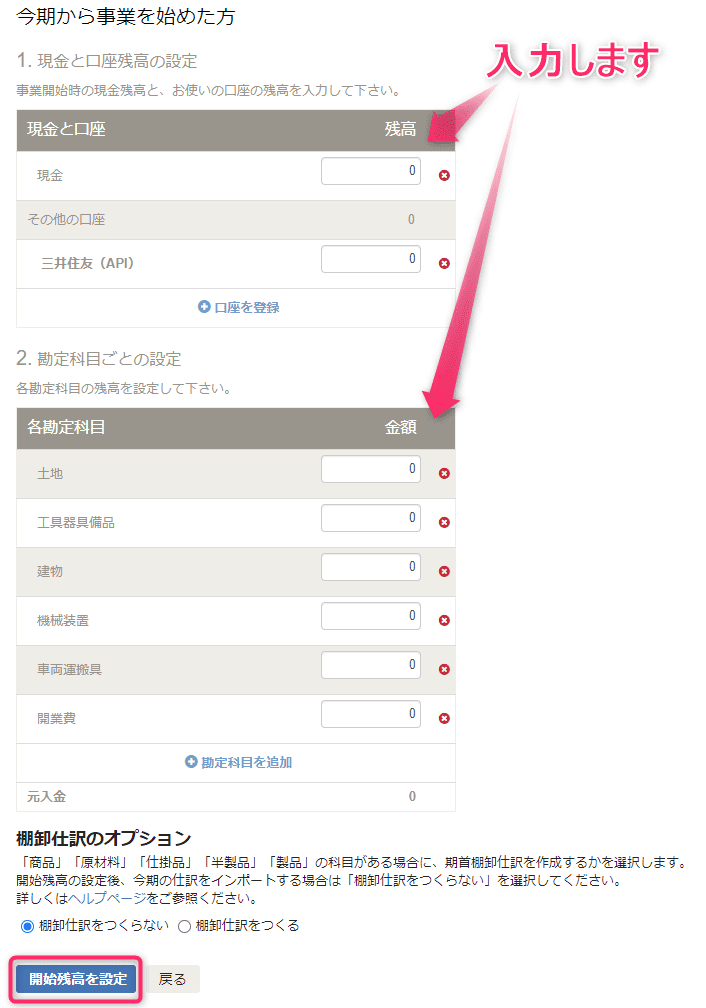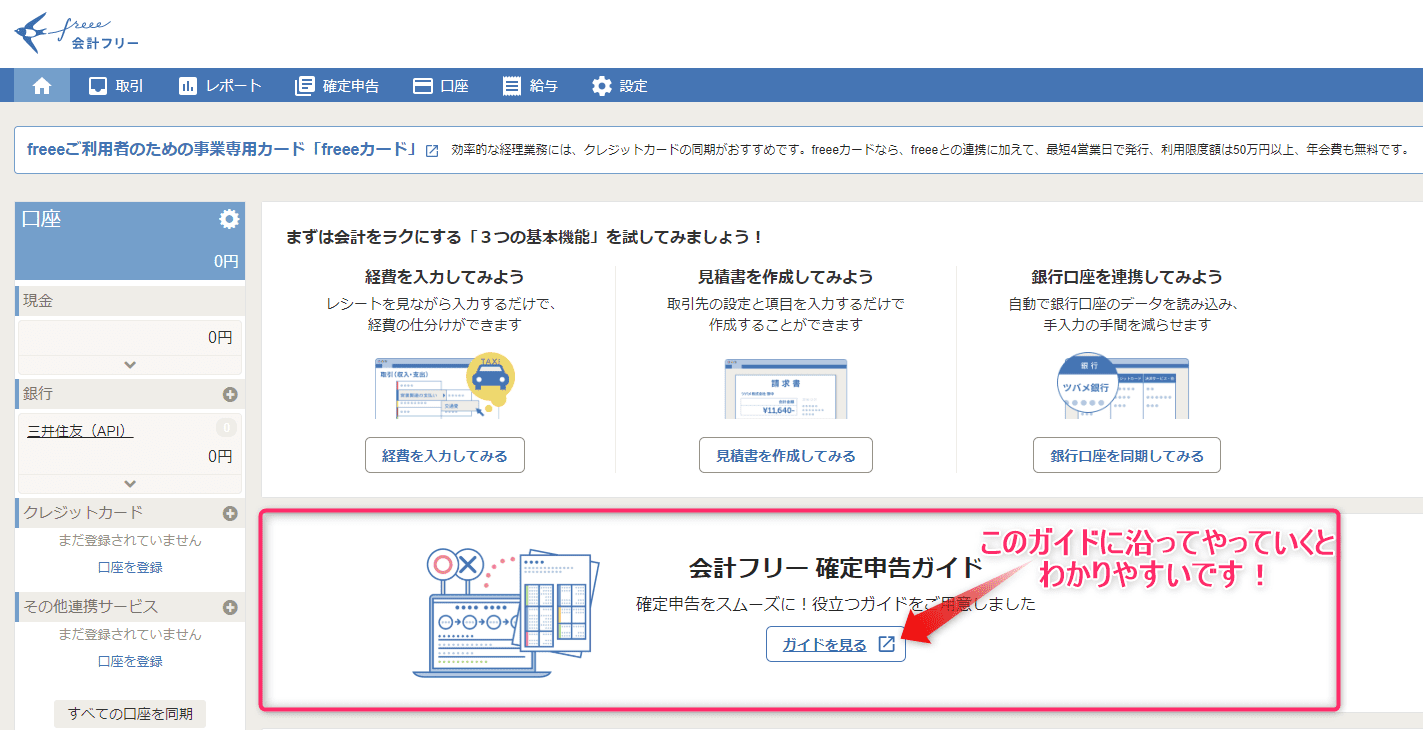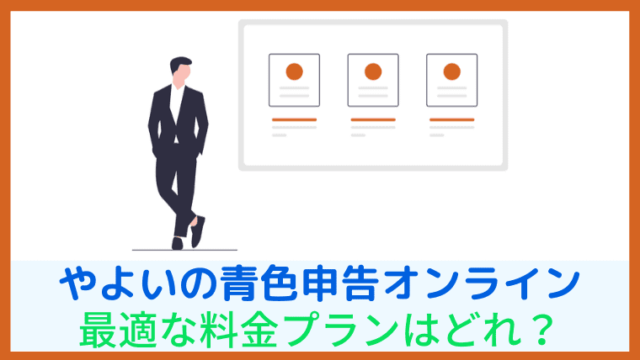今回は、freeeの始め方をゼロからわかりやすく解説していきます。
登録~初期設定まで、画像を使いながら丁寧にご説明しますので、ぜひこの記事を見ながら一緒に操作してみてくださいね。
それではさっそく始めていきましょう!
freeeの始め方をゼロからわかりやすく解説!

freeeを始める手順はとてもかんたんです。
登録した後にはガイドもあるので、それを見ながらやればすぐに終わります。
- STEP1まずは下記リンク先にある「無料で始める」をクリックします
- STEP2freeeアカウントを新規作成します
GoogleアカウントやMicrosoftアカウントを使ってアカウントを作成することもできます(画面下部にボタンがあります)。
- STEP3業種などを選択します
たとえば、下記のような感じですね。
例
- STEP4お試しプランが開始されます
- STEP5スマホアプリをダウンロードしますiPhoneの方は「App Store」から、Androidの方はGoogle Playからアプリをダウンロードしておくといいですね。
※パソコンから操作する人はダウンロードしなくてOKです。ダウンロードしたら「次へ」を押します。
- STEP6ガイドに沿って「経費の入力」を試してみます
- STEP7使っている銀行口座の登録をします
↓今回は「三井住友銀行」を登録してみます↓
認証が成功すると上記のようになります。
- STEP8ホーム画面の左側に先ほど登録した銀行口座が追加されているので、データを同期して連携します
- STEP9他の銀行口座やクレジットカード、その他連携サービスも同様に登録しておきましょう※2つ目以降は「+ボタン」から追加できます。
- STEP10「開始残高」を設定しましょう開始残高とは、ざっくりいうと、今年開業した人であれば開業した日にあったお金の金額のことをいいます。去年も確定申告した人なら1月1日時点の残高を設定することになります。
このあたりはむずかしいと思うので、下記の記事も参考にしながら入力してみてください。
- STEP11あとはホーム画面にある「会計フリー確定申告ガイド」に沿ってやっていけばOKです
下記のように、知識ゼロから段階的に確定申告の知識やfreeeの使い方を身につけられるようになっています。
これでひと通りの使い方はマスターできるはずです。
もしfreeeの使い方でわからないことがあったら

もしfreeeの使い方でわからないことがあったら、下記4つのいずれかを利用して解決しましょう。1番早くて楽なのはチャットサポートですかね。
- チャットサポート
- 電話サポート
- メールサポート
- freeeヘルプセンター
それぞれのやり方を解説していきますね。
チャットサポート
- STEP1freeeホーム画面の右下にある「チャットボットに質問」をクリックします

- STEP2チャットボットが表示されるので、わからないことを入力しましょう
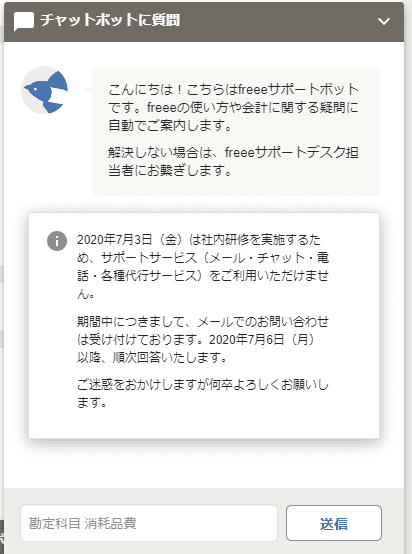
電話サポート
- STEP1freeeホーム画面の右下にある「電話サポートお申し込み」をクリックします※プレミアムプランに加入している場合はそのまま電話できます。
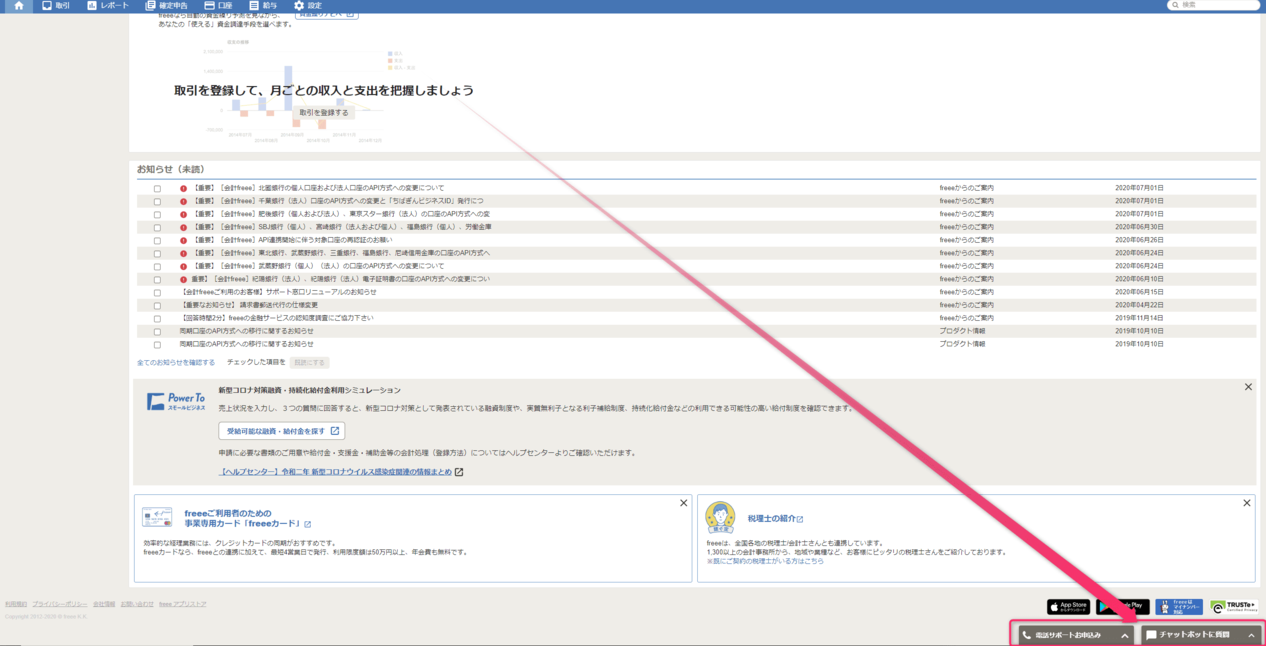

- STEP2「オプション詳細」をクリックします
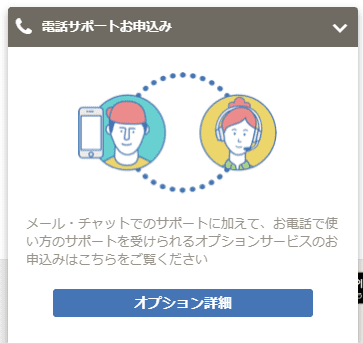
- STEP3プランが2つあるので、どちらかに申し込みましょう。電話できるようになります他社ソフトからのデータ移行や税務調査サポートが不要な方は「スタンダードプラン」にして料金を若干抑えることができます。
まあどちらでも大丈夫ですが、あまり料金的に大差ないので迷ったら「プレミアムプラン」でいいと思います。
>>料金プランをチェック
メールサポート
メールサポートはどこからできるのか、めちゃくちゃ探しました(笑)
めちゃくちゃわかりにくい場所にあります…。
- STEP1freeeホーム画面の下部左下にある「お問い合わせ」をクリックします
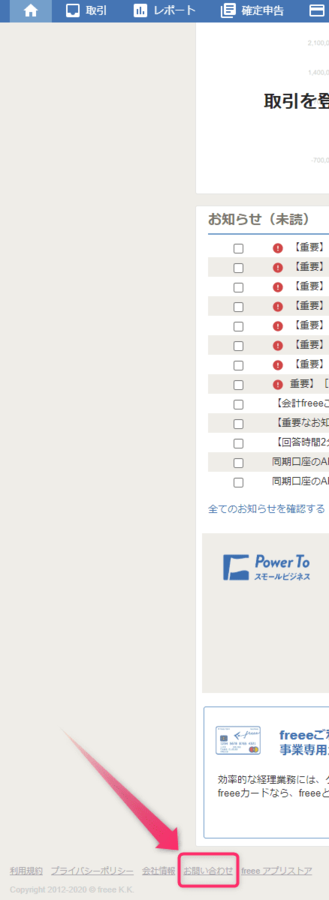
- STEP2質問したい内容を入力して送信します
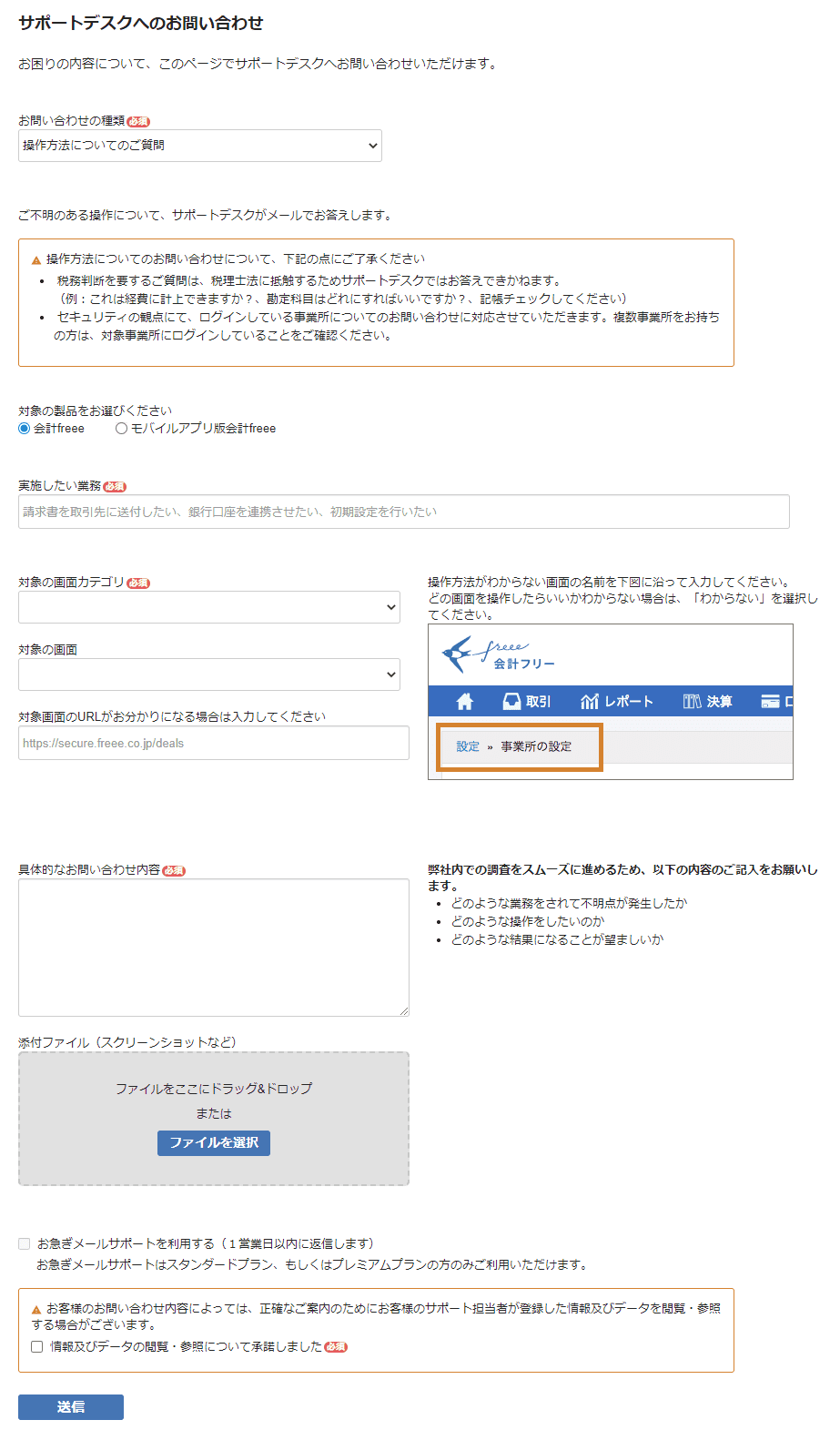
freeeヘルプセンター
freeeヘルプセンターは、基本的な操作方法やよくある質問がまとまっているページです。
自分で調べるのが苦じゃないという方は、こちらを利用して進めるのもアリですね。
基本的には、チャットサポートなどが営業時間外のときに利用するのがおすすめです。